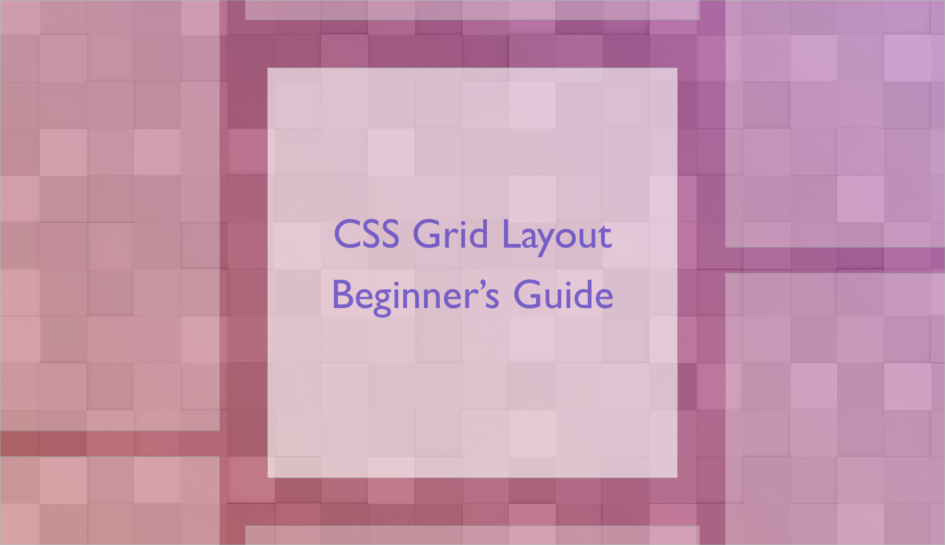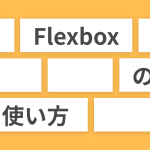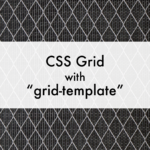CSS Grid Layoutは、CSSによるレイアウト手法の1つです。様々なレイアウトをこれ1つで実装することができます。
ただ、覚えなければならないことも多く、初心者の方にとっては少し難しく感じるかもしれません。
そこで、CSS Grid Layoutの重要なポイントに絞って、分かりやすく解説したいと思います。
INDEX
CSS Grid Layoutとは?
CSS Grid Layoutとは、CSSでレイアウトを組む時に使われる主要な方法の1つです。
現在、CSSでレイアウトを組むときの方法は下記の2つが主要な方法です。
- CSS Grid Layout
- CSS Flexbox
最近では、CSS Grid LayoutもCSS Flexboxもそれぞれのブラウザである程度問題なく表示できるようになっており、一般的に使われるようになっています。
どちらか片方を使えれば問題ないという訳ではなく、それぞれにメリットとデメリットがあります。2つのレイアウト手法の特徴を理解した上で、場面によって使い分けられるようどちらも身に付けておくようにした方がいいでしょう。
Grid LayoutとFlexboxの違い
Grid LayoutとFlexboxは、よく比較される存在ではあるものの、実際には使うべきタイミングや得意なことが異なります。
2つのレイアウト手法のおおまかかな違いは、下記の通りです。
| Grid Layout | Flexbox |
|---|---|
| HTMLがシンプルに記述できる | HTMLの入れ子構造が複雑になりがち |
| アイテムのサイズは「コンテナ」で指定する | アイテムのサイズは「各アイテム」で指定する |
| 複雑なレイアウトに向いている (2次元のレイアウト) |
シンプルな横並びやタイルレイアウトに向いている (1次元のレイアウト) |
| グリッド間の幅を指定するプロパティがある | グリッド間の幅を指定するプロパティが無い ※marginなどで幅を作ることは可能 |
上記で紹介したのはほんの一例ですが、大雑把に説明するとこのようになります。
Grid Layoutを使用した場合は、HTMLの記述が短くなるというのは1つの特徴ですね。また、Grid Layoutは二次元、Flexboxは一次元というのもよく言われている言葉なので覚えておいた方がいいでしょう。
CSS Grid Layoutのブラウザ対応状況
CSS Grid Layoutは、最新のChromeやSafariでは動作しますが、IEをサポート対象とする際は注意が必要です。
| IE11 | ベンダープレフィックスが必要 |
|---|---|
| IE10以前 | 一部プロパティが非対応 |
上記のようにIE11以降のみがサポート対象とする場合はベンダープレフィックスを付けるようにして、IE10以前のバージョンも保証するのであればGrid Layoutは使わない方がいいでしょう。
また、IE11ではベンダープレフィックス付きであれば基本的に問題ありませんが、一部特定の場合に不具合が発生することもあるため、必ず表示の確認をするようにしましょう。
EdgeはGrid Layoutに対応しているので、問題なく使用することができます。
Grid Layoutの使い方
では、ここからGrid Layoutの使い方についてご説明していきます。
Grid Layoutを組む際は、それぞれの要素を囲む「Gridコンテナ」と、グリッド内に配置される「Gridアイテム」によって構成されます。この呼び方は一般的に使われているので、ぜひ覚えておいてください。また、単に「コンテナ」と「アイテム」と呼ばれることもあります。
例えば、下記のようなレイアウトを組む場合を考えます。
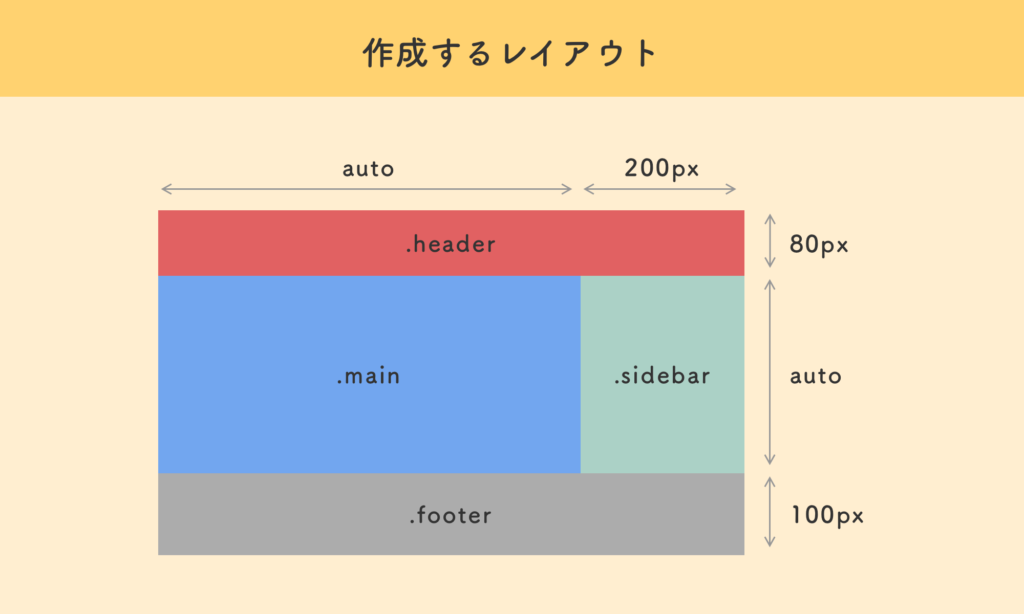
このとき、HTMLのコードは下記のようになります。
<div class="container">
<header class="header">...</header>
<main class="main">...</main>
<aside class="sidebar">...</aside>
<footer class="footer">...</footer>
</div>
上記のように、ベースとなるcontainerクラスの「Gridコンテナ」の中に、header, main, sidebar, footerクラスの「Gridアイテム」が配置されています。
Grid Layoutを実装する場合は、主に下記の3つのステップで記述を行います。
- コンテナにdisplay: gridを指定する
- コンテナにgrid-template-rows、grid-template-columnsを指定してグリッドのサイズを決める
- 各アイテムにgrid-row、grid-columnで表示する位置を決める
下記で、それぞれのステップの記述方法をご紹介していきます。
基本プロパティ(コンテナ編)
まずは、コンテナに記述する下記ステップの1番目と2番目についてご説明していきます。
- コンテナにdisplay: gridを指定
- コンテナにgrid-template-rows、grid-template-columnsを指定してグリッドのサイズを決める
- 各アイテムにgrid-row、grid-columnで表示する位置を決める
Grid Layoutの適用 | display: grid;

まずは、コンテナにdisplay: grid;を指定してGrid Layoutを適用させましょう。
CSSのコードは、下記のようになります。
.container {
display: grid;
}グリッドのサイズ | grid-template-rows, grid-template-columns
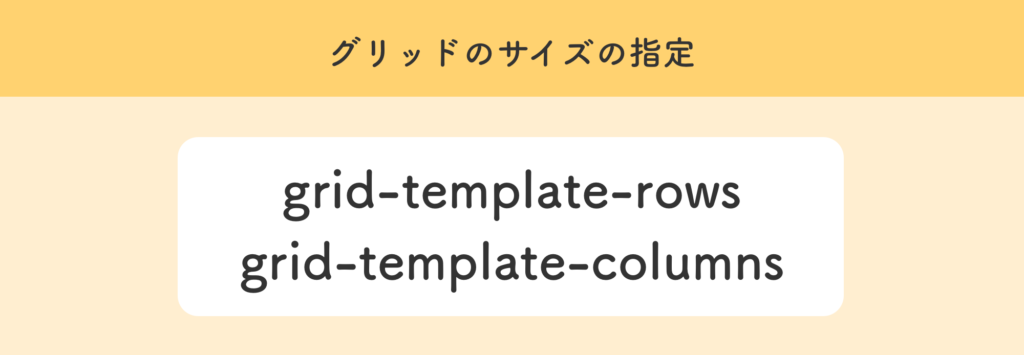
次に、グリッドのサイズを指定するプロパティです。grid-template-rowsとgrid-template-columnsの2つがありますが、それぞれ下記のとおりです。
| grid-template-rows | グリッドの横方向のサイズを指定するプロパティ |
|---|---|
| grid-template-columns | グリッドの縦方向のサイズを指定するプロパティ |
上記に掲載したレイアウトを作りたい場合、CSSのコードは下記のようになります。
.container {
display: grid;
grid-template-rows: 80px auto 100px;
grid-template-columns: auto 200px;
}
それぞれ、横方向にグリッドが3つ、縦方向にグリッドが2つありますが、gird-template-rowsとgrid-template-columnsによってそれぞれのグリッドのサイズを定義しています。
また、autoを指定すると状況に応じてコンテンツ量やその他のグリッドのサイズに合わせてグリッドのサイズが調整されます。
ここまででコンテナ側のCSSのコードは完了です。
基本プロパティ(アイテム編)
コンテナの基本プロパティで、下記の3つのステップのうち2つご説明しました。
- コンテナにdisplay: gridを指定
- コンテナにgrid-template-rows、grid-template-columnsを指定してグリッドのサイズを決める
- 各アイテムにgrid-row、grid-columnで表示する位置を決める
次に、3番目のグリッドの表示位置を指定する方法をご説明します。
グリッドの位置の指定 | grid-row, grid-column
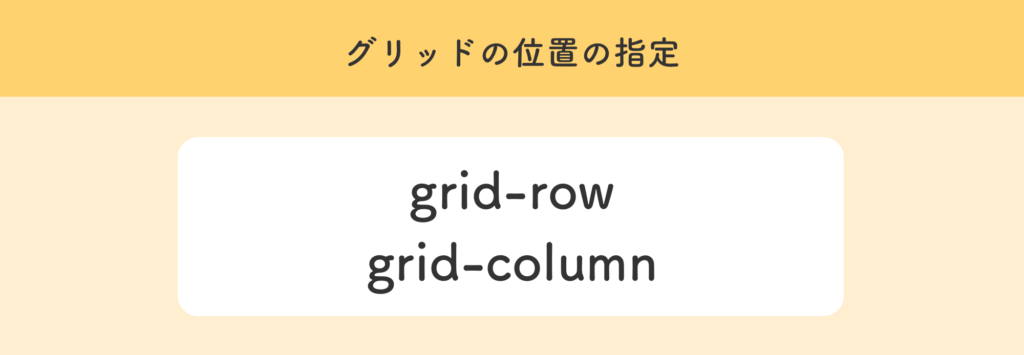
| grid-row | 縦方向のグリッドの位置を指定するプロパティ |
|---|---|
| grid-column | 横方向のグリッドの位置を指定するプロパティ |
上記のようなレイアウトを組む場合、CSSのコードは下記のようになります。
ここで、box4は下記のようなコードになります。
.header {
grid-row: 1 / 2;
grid-column: 1 / 3;
}
.main {
grid-row: 2 / 3;
grid-column: 1 / 2;
}
.sidebar {
grid-row: 2 / 3;
grid-column: 2 / 3;
}
.footer {
grid-row: 3 / 4;
grid-column: 1 / 3;
}
例えば、.mainは、「縦方向には2番目の線から3番目の線まで、横方向には1番目の線から2番目の線までの領域に配置する」というコードになります。
.headerや.footerのように、複数のグリッドに対して要素を配置することも可能です。
最初はこの記述方法が少し気になるかもしれませんが、Grid Layoutを使っていく内に慣れてきます。
コンテナでサイズを指定するプロパティがgrid-template-rows、grid-template-columnsと複数形であるのに対し、アイテムの位置を指定するプロパティはgrid-row、grid-columnと単数形となっているので間違えないようにしましょう。
これで、下記のようなレイアウトを作ることができます。
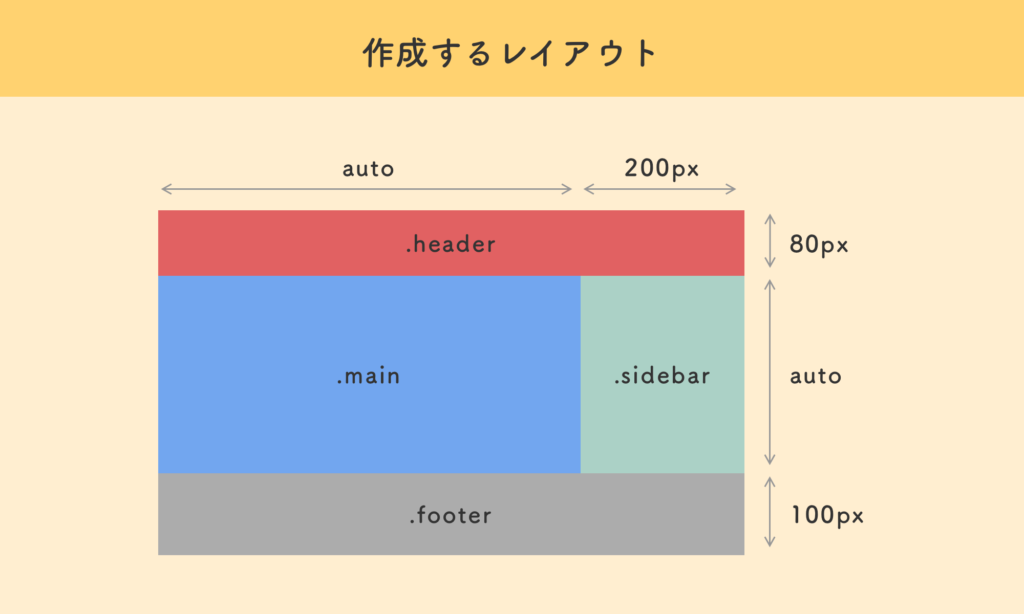
改めて、下記の3つのステップはGrid Layoutを実装する時のの基本的な流れなので覚えておきましょう。
- コンテナにdisplay: gridを指定
- コンテナにgrid-template-rows、grid-template-columnsを指定してグリッドのサイズを決める
- 各アイテムにgrid-row、grid-columnで表示する位置を決める
その他のよく使うプロパティ(コンテナ編)
上記でご説明したのは、必須となるようなプロパティです。次に、細かなデザインの調整を行うためのプロパティをご説明します。
まずは、コンテナに適用するCSSプロパティです。
名前付きのグリッド定義 | grid-template-areas
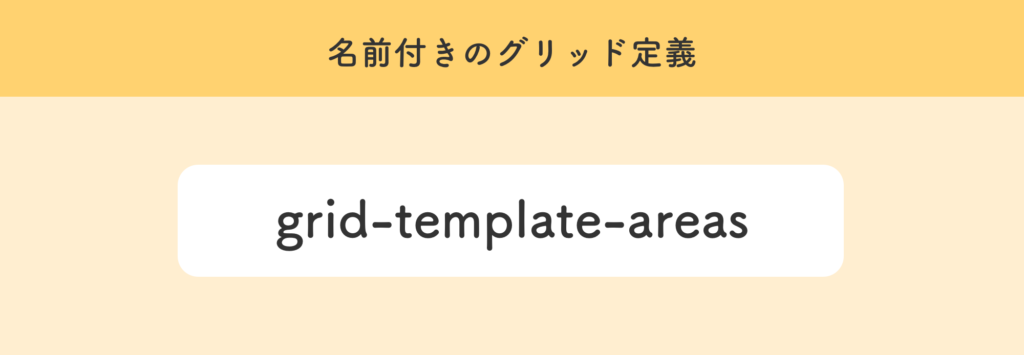
上記では、grid-columnとgrid-rowを使ってアイテムが配置される場所を指定しましたが、grid-template-areasを使えば、グリッド領域に名前を付けて配置することも可能です。
上記の例で紹介したレイアウトを作りたい場合、コンテナのCSSに下記のように記述します。
.container {
display: grid;
grid-template-rows: 80px auto 100px;
grid-template-columns: auto 200px;
grid-template-areas:
"box1 box1"
"box2 box3"
"box4 box4";
}
ここで、新しくgrid-template-areasというプロパティが登場しましたが、グリッドのそれぞれの領域に対して名前を定義しています。複数の領域にまたがってグリッドを配置したい場合は、同じ名前を定義することで配置することができます。
そして、それぞれのアイテムのCSSは下記のように記述します。
.header {
grid-area: box1;
}
.main {
grid-area: box2;
}
.sidebar {
grid-area: box3;
}
.footer {
grid-area: box4;
}
このように、grid-templateで名前を指定しておけば、grid-rowとgrid-columnの2つの記述を簡略化することができるため、直感的なコードを書くことができます。
上記では分かりやすいように「box1」などの名前を付けていますが、実際は「header」のように何が配置されるか分かるように名前を付けるのがおすすめです。
また、grid-template-rows、grid-template-columns、grid-template-areasの3つはショートハンドを使って1つにまとめることも可能です。
grid-template:
"box1 box1" 80px
"box2 box3" auto
"box4 box4" 100px /
auto 200px;グリッド間の余白 | gap
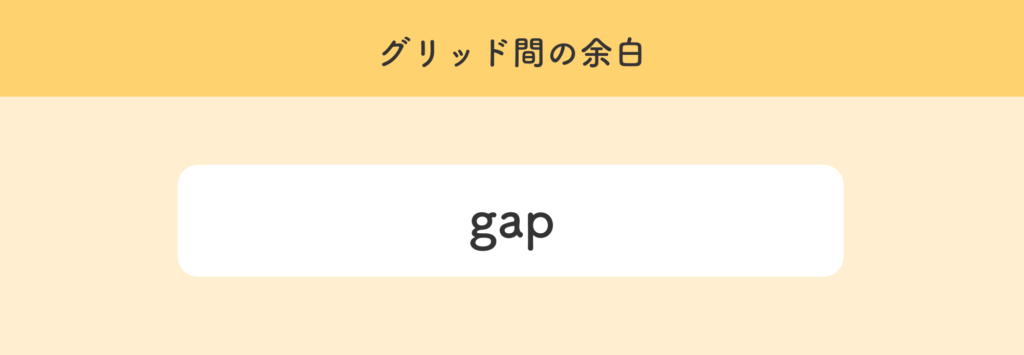
最初にFlexboxにはグリッド間の余白を定義するプロパティが無いが、Grid Layoutにはあるとご説明したのはこれらのプロパティのことです。
| gap | 縦方向と横方向のグリッド間の余白を定義するプロパティ |
|---|---|
| row-gap | 縦方向のグリッド間の余白を定義するプロパティ |
| column-gap | 横方向のグリッド間の余白を定義するプロパティ |
縦方向には20px、横方向には10pxの余白を取りたい場合、コードは下記のようになります。
.container {
display: grid;
row-gap: 20px;
column-gap: 10px;
}縦横どちらも10pxの余白を取りたい場合は、下記のように記述できます。
.container {
display: grid;
gap: 10px;
}横方向の位置 | justify-content

justify-contentは、コンテナ内におけるグリッドの横方向(インライン軸)の位置を指定するプロパティです。
justify-contentに指定できる値には、下記のようなものがあります。
| start | 左寄せ |
|---|---|
| center | 中央寄せ |
| end | 右寄せ |
| stretch | 軸の領域いっぱいにグリッドを広げる |
| space-between | 均等配置 / 左右の余白無し |
| space-around | 均等配置 / 左右の余白ありはアイテム間の半分 |
| space-evenly | 均等配置 / 左右の余白はアイテム間と同様 |
それぞれの表示がどのようになるのかは、MDNのページで確認できるので、気になる方は下記のページでチェックしてみてください。
縦方向の位置 | align-content
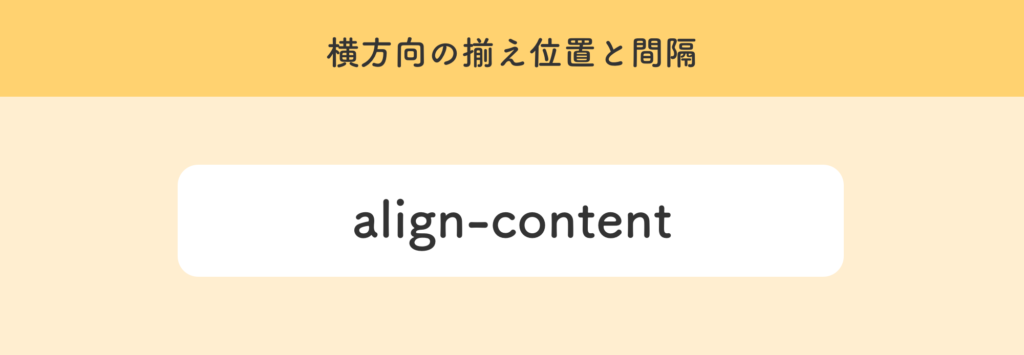
align-contentは、コンテナ内におけるグリッドの縦方向(ブロック軸)の位置を指定するプロパティです。
align-contentに指定できる値には、下記のようなものがあります。
| start | 上寄せ |
|---|---|
| center | 中央寄せ |
| end | 下寄せ |
| stretch | 軸の領域いっぱいにグリッドを広げる |
| space-between | 均等配置 / 上下の余白無し |
| space-around | 均等配置 / 上下の余白ありはアイテム間の半分 |
| space-evenly | 均等配置 / 上下の余白はアイテム間と同様 |
こちらも、MDNのページでそれぞれの値を適用した時の表示を確認することができます。
その他のよく使うプロパティ(アイテム編)
次に、アイテムに使用するプロパティのうち、覚えておいた方がいいプロパティをご紹介します。
並び順 | order
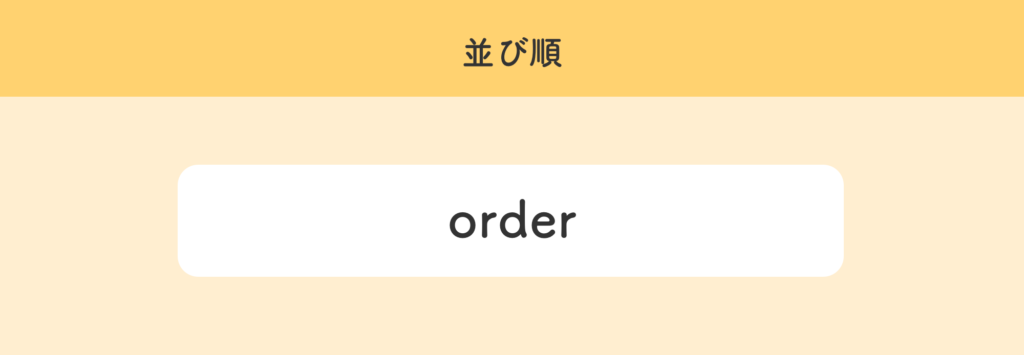
orderは、アイテムの並び順を指定するプロパティです。レスポンシブデザインで画面サイズによって要素の表示順を変更したいような場合は、orderプロパティを使って並び順を変えることができます。
横方向の位置 | justify-self
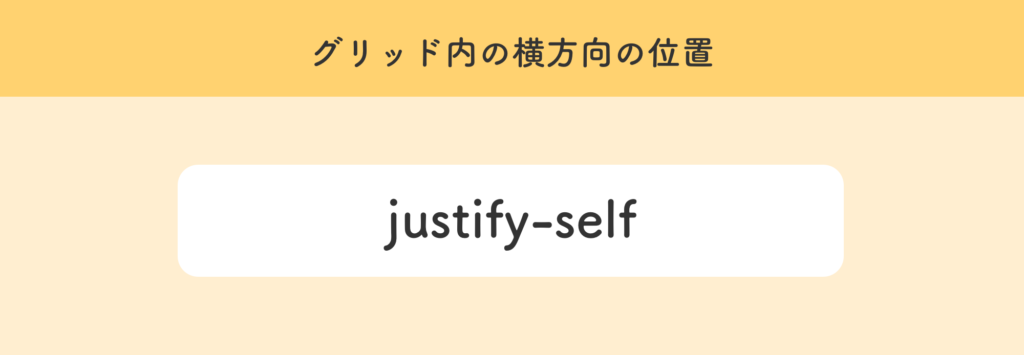
justify-selfは、各グリッド内の横方向の位置を指定するプロパティです。正確には軸方向の位置を指定するプロパティなので、grid-auto-flow: columnを指定した場合は、縦方向の位置を指定するプロパティとなります。
コンテナ側で紹介したjustify-contentは、グリッド間の位置を指定するプロパティであるのに対し、justify-selfは、グリッド内における要素の位置を指定するプロパティなので混同しないように注意してください。
| start | 左寄せ |
|---|---|
| center | 中央寄せ |
| end | 右寄せ |
| stretch | 軸の領域いっぱいにグリッドを広げる |
なお、コンテナ側でjustify-itemsプロパティを指定することで、すべてのアイテムにjustify-selfを記述した時と同じ挙動になります。
下記のページで、それぞれの値の挙動を確認することができます。
縦方向の位置 | align-self
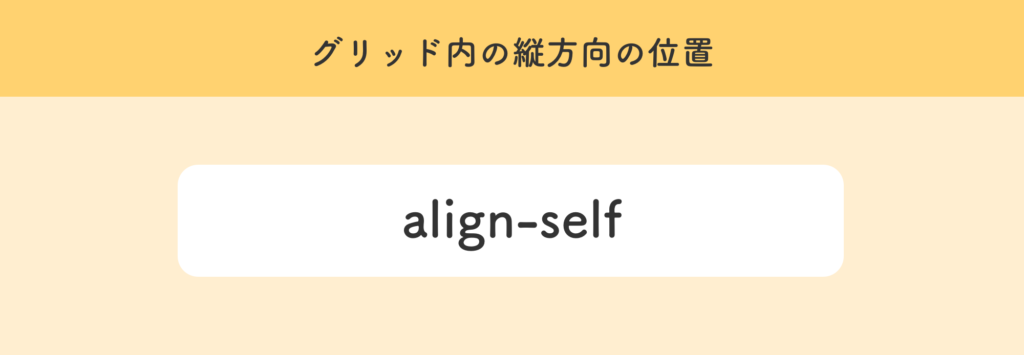
align-selfは、各グリッド内の縦方向の位置を指定するプロパティです。正確には軸に対して垂直方向の位置を指定するプロパティなので、grid-auto-flow: rowを指定した場合は、横方向の位置を指定するプロパティとなります。
コンテナ側で紹介したalign-contentは、グリッド間の位置を指定するプロパティであるのに対し、align-selfは、グリッド内における要素の位置を指定するプロパティなので混同しないように注意してください。
| start | 上寄せ |
|---|---|
| center | 中央寄せ |
| end | 下寄せ |
| stretch | 軸の領域いっぱいにグリッドを広げる |
なお、コンテナ側でalign-itemsプロパティを指定することで、すべてのアイテムにalign-selfを記述した時と同じ挙動になります。
実践テクニック
ここまでよく使うプロパティについてご説明してきました。次に、実際にCSS Grid Layoutを適用する場合によく使われるコードを紹介していきます。
レスポンシブデザインにする
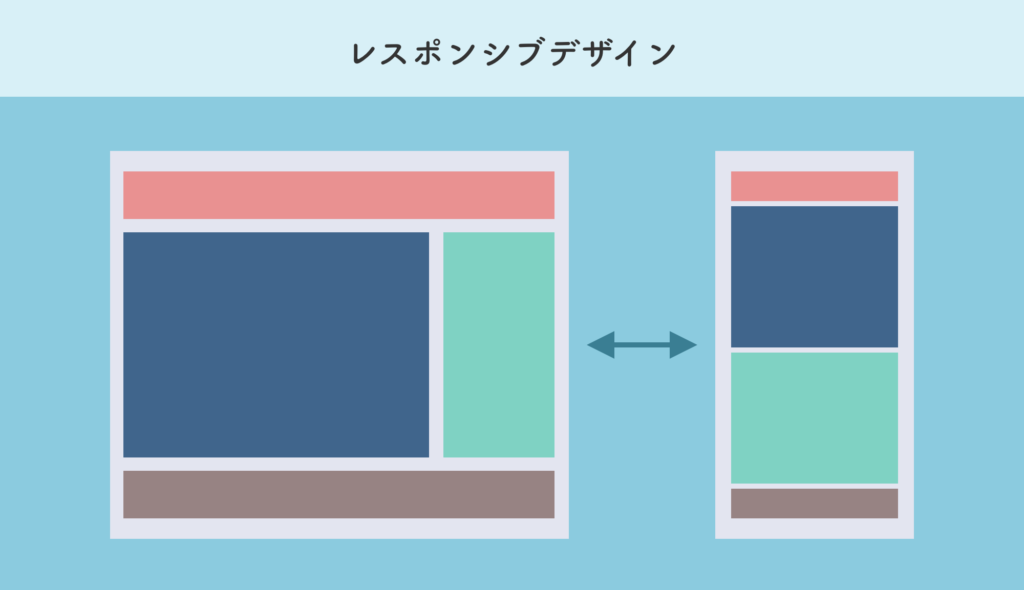
まずは、Grid Layoutを使って上記のようなレスポンシブデザインを実装する方法をご説明します。
レスポンシブデザインを実装する方法はいくつかありますが、個人的にはgrid-templateを使う方法がコードの記述量が少なく済むためおすすめです。
まずは、下記のようなHTMLを用意します。
<div class="container">
<header class="header"></header>
<main class="main"></main>
<aside class="sidebar"></aside>
<footer class="footer"></footer></div>
</div>CSSのコードは、下記のようになります。
.container {
display: grid;
grid-template-areas:
"header header"
"main sidebar"
"footer footer";
grid-template-rows: 80px auto 100px;
grid-template-columns: auto 200px;
}
.header {
grid-area: header;
}
.main {
grid-area: main;
}
.sidebar {
grid-area: sidebar;
}
.footer {
grid-area: footer;
}ここまでは上記でご説明したようにgrid-template-areasを使ったGrid Layoutのコードですが、ここにメディアクエリを使って下記のようにコードを追記します。
@media screen and (max-width: 600px) {
.container {
grid-template-areas:
"header"
"main"
"sidebar"
"footer";
grid-template-rows: 80px auto auto 200px;
grid-template-columns: auto;
}
}上記のコードにより、画面の横幅が600pxよりも小さい時にグリッドを縦に並べることができます。
このように、Grid Layoutでレスポンシブデザインを実装する場合には、メディアクエリを使って画面サイズごとにグリッドの並びを再定義することによって実現することができます。
また、grid-templateを使ってコードを記述することによって、レスポンシブデザインを適用する時もコンテナ側のコードだけ追記すれば済むため、コード量を減らすことができるというメリットがあります。
タイルレイアウトを作る

タイルレイアウトは、デザインでよく見られるレイアウト手法です。スペースを有効活用することができ、画面の中で多くの情報を分かりやすく表示することができます。
まずは、下記のようなHTMLを用意します。
<div class="container">
<div class="item">...</div>
<div class="item">...</div>
<div class="item">...</div>
<div class="item">...</div>
<div class="item">...</div>
</div>CSSコードは下記のようになります。
.container {
display: grid;
grid-template-columns: repeat(3, 180px);
gap: 20px;
}grid-template-columns: repeat(3, 180px);は、「180pxのグリッドを横に3つ並べる」という記述になります。
グリッドの数が4つ以上ある場合は、自動的に折り返しされるため、それぞれのアイテムをタイル状に配置する事が可能です。
あとは、アイテムに対して適切なスタイルを適用してデザインを整えれば簡単にタイルレイアウトを作成することができます。
グリッドの横幅を画面サイズにあわせて調整する
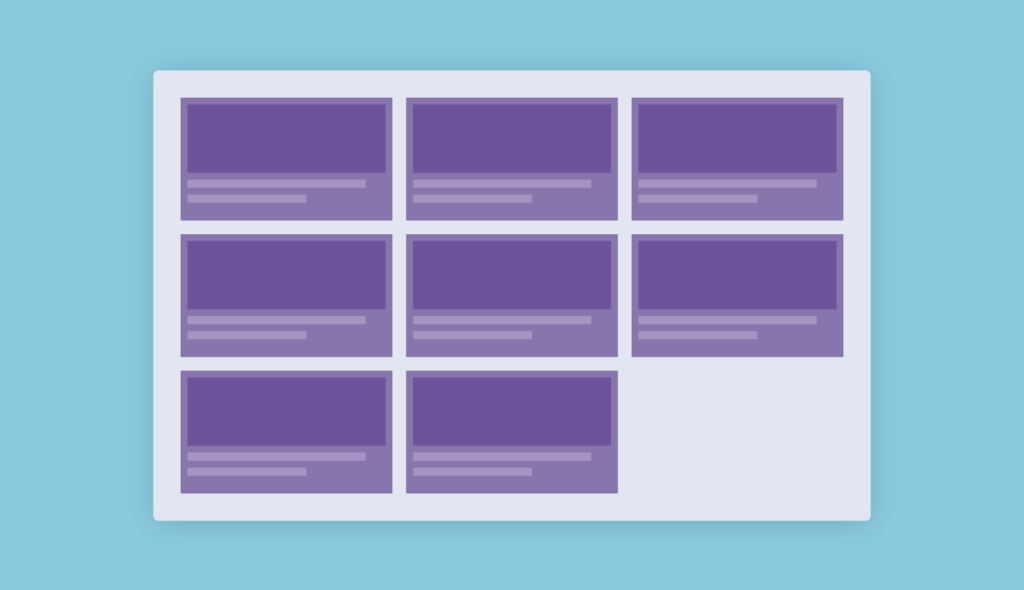
タイルレイアウトを組む場合、画面サイズに合わせて各グリッドの横幅を調整したいケースがよくあります。
その場合は、下記のようにグリッドのサイズを固定値で指定するのではなく、「1fr」や「auto」などの値を指定することで実装することが可能です。
.container {
display: grid;
grid-template-columns: repeat(3, 1fr);
}横並びのグリッドの数を画面サイズに合わせて変化させる
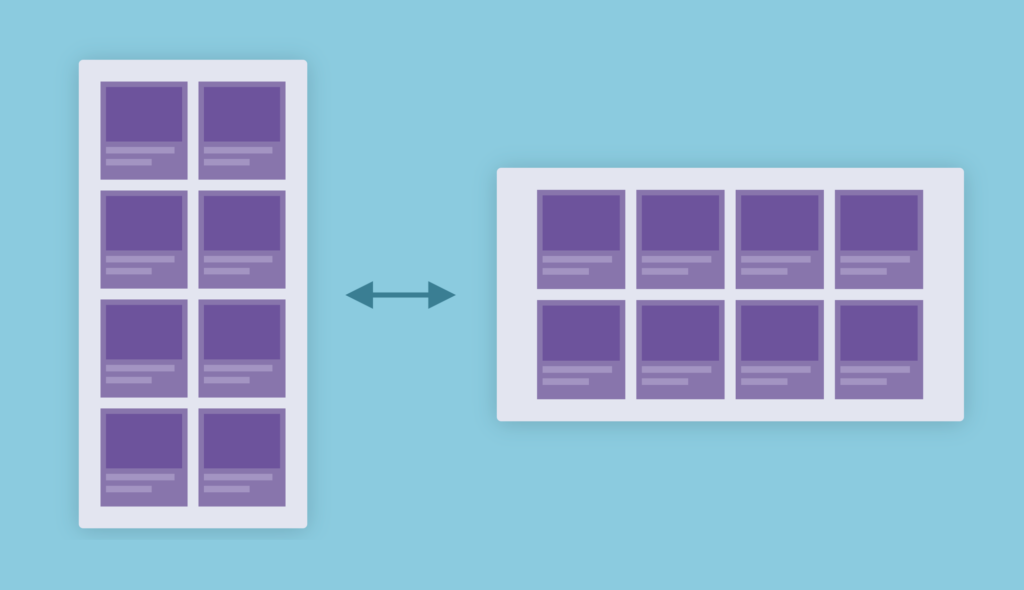
上記のように、画面サイズに合わせて横に並べるグリッドの数を変化させたい場合は、下記のように記述することで実現可能です。
.container {
display: grid;
grid-template: repeat(auto-fill, 200px);
}repeatの1つめの値にauto-fillを指定することで、画面サイズに合わせて横に並べるグリッドの数を変化させることができます。
グリッドの横幅に最小値と最大値を指定する
グリッドの横幅に最小値と最大値を指定したい場合、下記のように記述することで実現することができます。
.container {
display: grid;
grid-template-columns: repeat(4, minmax(160px, 240px));
}grid-template-columns: repeat(4, minmax(160px, 240px));のminmax(160px, 240px)は「最小160px、最大240pxのグリッドを作る」という意味になります。
repeatの1つ目の値に「4」が指定されているので、「グリッドを横に4つ並べて、画面サイズに合わせて各グリッドを最小160px、最大240pxの範囲で変化」することができます。
また、minmaxの最小値と最大値のいずれかに1frなどと指定することで、片方のみ指定することもできます。
グリッドシステムを実装する
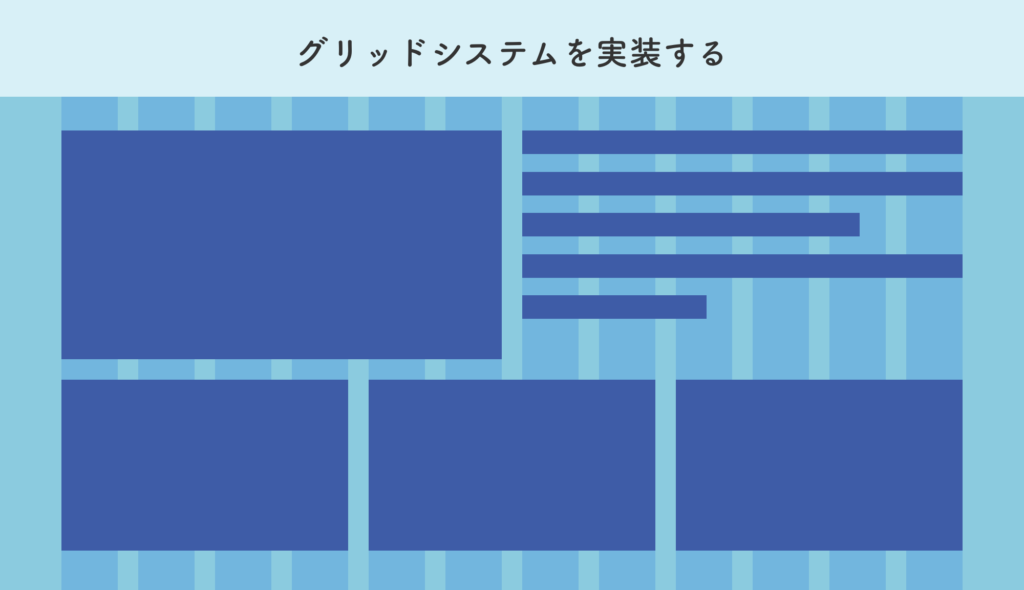
デザインやCSSの記述では、画面を横向きにn分割してレイアウトを組むことがよくあります。CSSフレームワークの「Bootstrap」なども横向きに12分割してレイアウトを組みますね。
Grid Layoutを使用する場合、下記のように記述することでそれを実現することができます。
.container {
display: grid;
grid-template-columns: repeat(12, 1fr);
}上記のgrid-template-columns: repeat(12, 1fr);の部分が「グリッドを横向きに12分割する」という記述になります。10分割にしたい場合は、grid-template-columns: repeat(10, 1fr);となります。
あとは、コンテンツに合わせてgrid-template-rowsや、それぞれのグリッドを配置することでグリッドシステムを使ったレイアウト実装を行うことができます。
まとめ
最初はGrid Layoutを難しく感じるかもしれませんが、慣れてしまえば様々なレイアウトを簡単に記述することができるため、とても頼もしい存在です。
コーディングを勉強したての方は、Flexboxを使えるようになったら次にGrid Layoutを覚えることで、CSSでのレイアウトの実装で困ることはほとんどなくなるはずです。
もしFlexboxにまだ触れたことが無い方は、ぜひFlexboxにも挑戦してみてください。