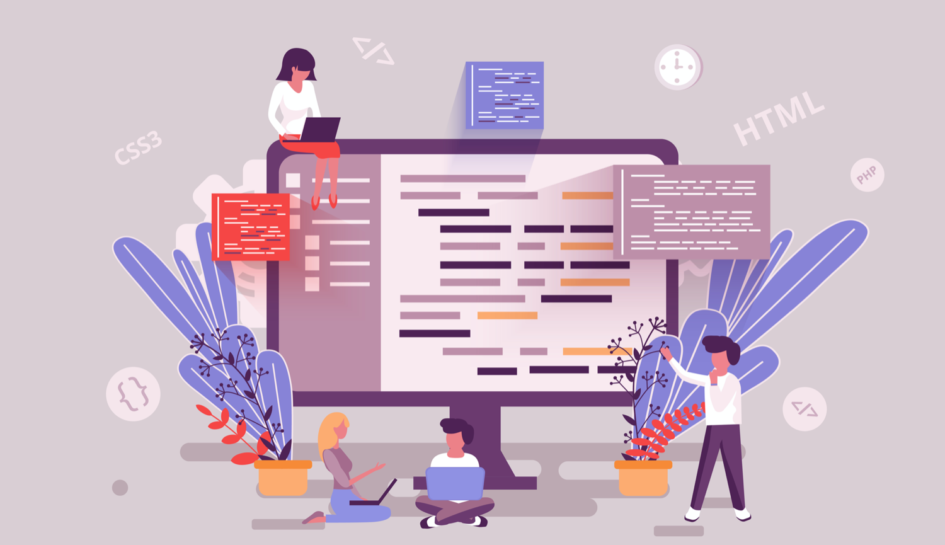WordPressはブログやコーポレートサイトなど、様々なサイトに使われている人気のソフトウェアです。
しかし、レンタルサーバーの用意やドメインの取得など、初心者がWordPressサイトを公開する場合にはいくつかのハードルがあります。
今回は、初心者でも簡単なWordPressサイトを公開するまでの手順をご紹介していきたいと思います。
INDEX
WordPressサイト公開に必要なもの
WordPressのサイトを公開するためには、主に下記の2つが必要となります。
- レンタルサーバー
- ドメイン
レンタルサーバー
レンタルサーバーは、Webサイトの配信を行うためのサーバーです。
どんなWebサイトでも、そのサイトを配信するための「サーバー」が存在していて、サイトにアクセスされるとそのサーバーからWebサイトの情報をそれぞれのユーザーに対して配信します。
サーバー機器を購入するとなると、かなりの金額がかかるため、個人で用意するのは一般的ではありません。その代わりに、安価で利用できる「レンタルサーバー」のサービスに契約し、それを使ってWebサイトを公開する場合がほとんどです。
今回は、初心者の方でも簡単にWordPressのサイトを作ることができるエックスサーバーを使ってサイトを公開する方法をご紹介していきます。
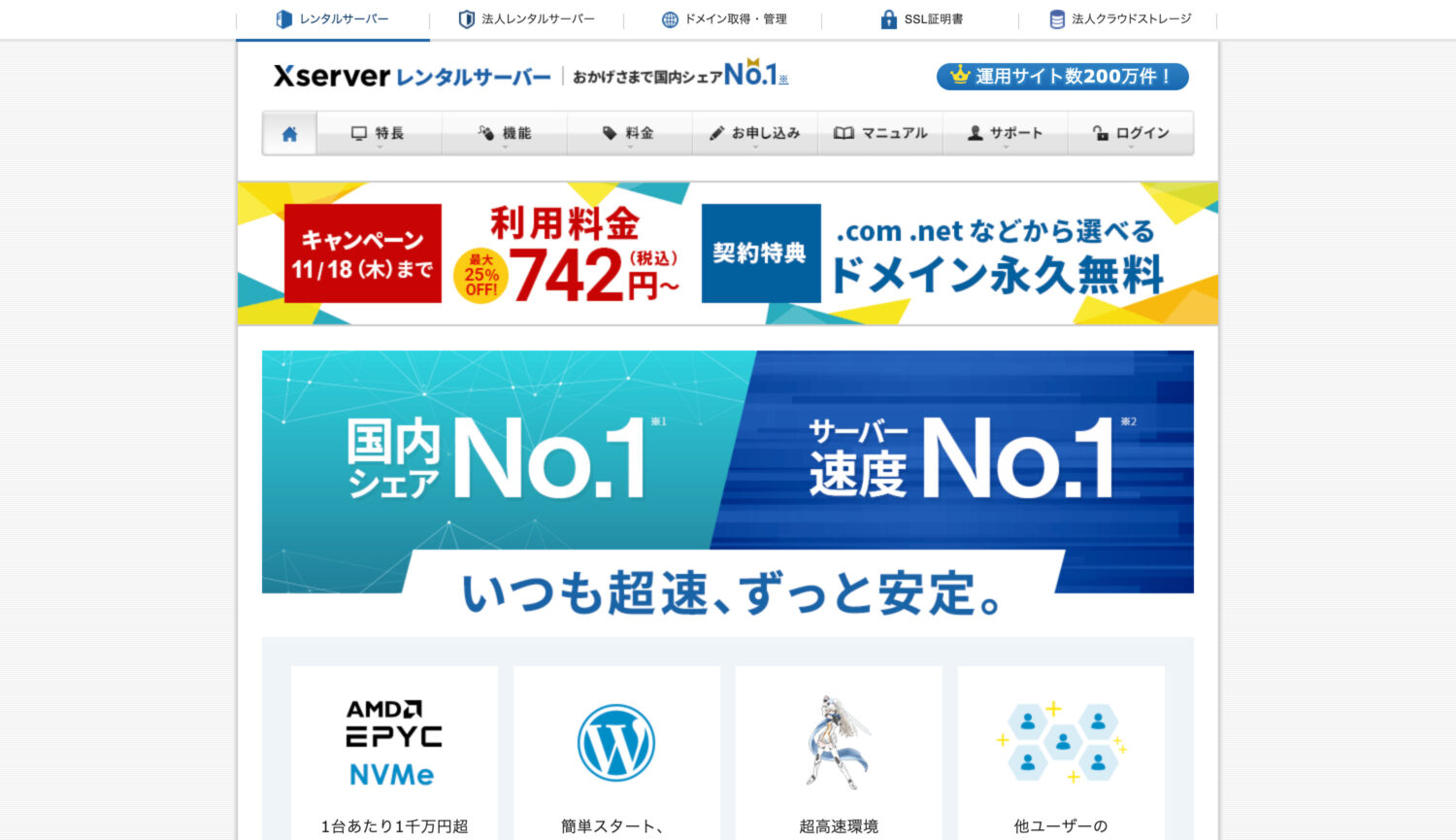
ドメイン
ドメインは、サイトのURLとなる文字列です。当サイトであれば、「webdesign-trends.net」がドメインに当たります。
新しくサイトを公開する場合、ドメインを新規取得する必要がありますが、レンタルサーバーを提供している会社がドメイン取得サービスを提供している場合も多く、それを利用することで設定の手間を減らすことができるなどのメリットがあります。
エックスサーバーは、サーバー登録時にドメインも一緒に取得することができ、自動的に設定も行ってくれるので初心者の方でも簡単に利用することができます。
WordPressサイトを作るおすすめの方法
上記にご紹介したように、WordPressでサイトを作るためには、レンタルサーバーやドメインの取得を済ませた上で、色々と設定を行わなければならず、初めてWordPressのサイトを公開する方や、あまりPCに詳しくない方は難しく感じるかもしれません。
そんな方には、エックスサーバーの「WordPressクイックスタート」というプランがおすすめです。
エックスサーバーとは
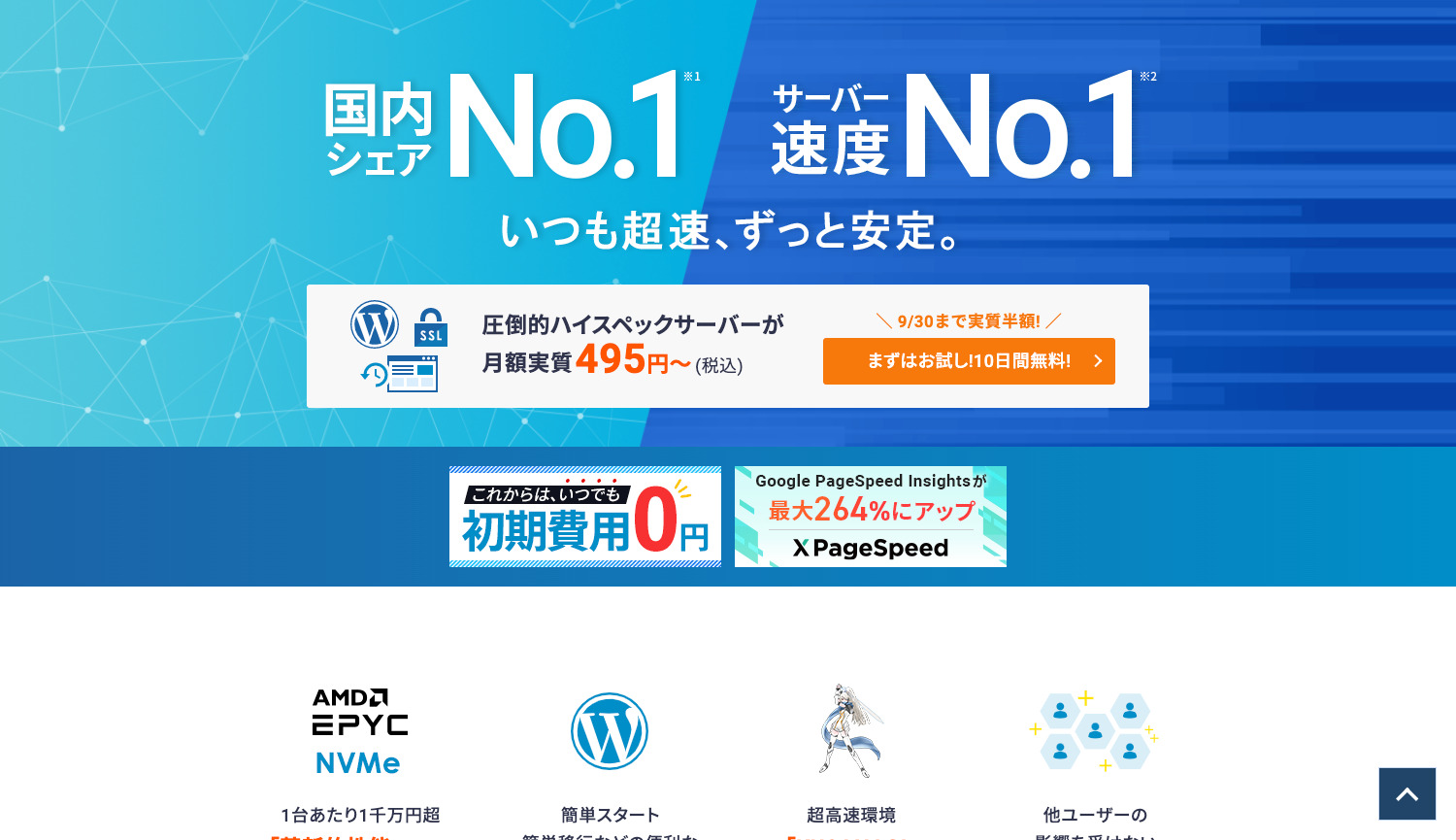
エックスサーバーは、国内シェアナンバーワンのレンタルサーバーサービスで、WordPressで作られているサイトの多くがエックスサーバーを使って公開されています。
もちろん読み込み速度は非常に速く、サクサク動作するWordPressサイトにはぴったりのサービスです。
費用もお手頃なので、初心者の方がどのレンタルサーバーにするか悩んだらエックスサーバーを選んでおけば間違いないでしょう。
WordPressクイックスタートとは
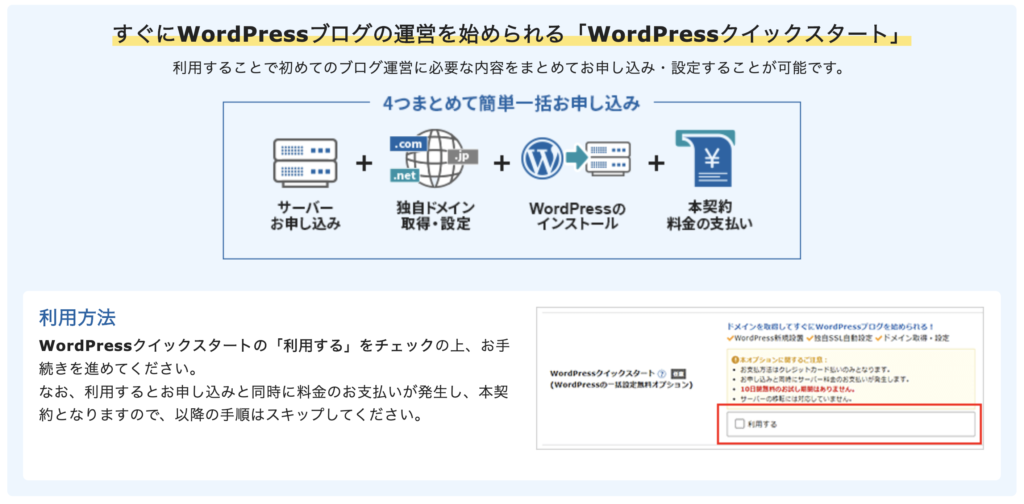
エックスサーバーでは、「WordPressクイックスタート」というプランが用意されていて、これを利用することで面倒な初期設定や作業をかなり短縮できます。
具体的には、申し込みフォームから登録するだけで下記のような設定をすべて済ませてしまうことができます。
- ドメインの取得
- ネームサーバーの設定
- WordPressのインストール
- SSL証明書の取得
- WordPressのSSL化
- Whois代理公開の設定
1つ1つの設定がそこまで難しい訳ではありませんが、忘れてしまうと後で手間がかかるものもあるので、あまり詳しくない方はWordPressクイックスタートで始めるのが安心なのではないでしょうか。
エックスサーバーのWordPressクイックスタートでサイトを公開する手順
では、エックスサーバーのWordPressクイックスタートを使ってWordPressサイトを作る手順をご説明していきます。
スムーズに登録できれば、申し込み自体は10分程度、サイトが公開されるまでは1時間程度で完了します。
1. エックスサーバーのサイトから新規申し込みを選択
まずは、エックスサーバーのトップページから「お申し込みはこちら」のボタンをクリックします。
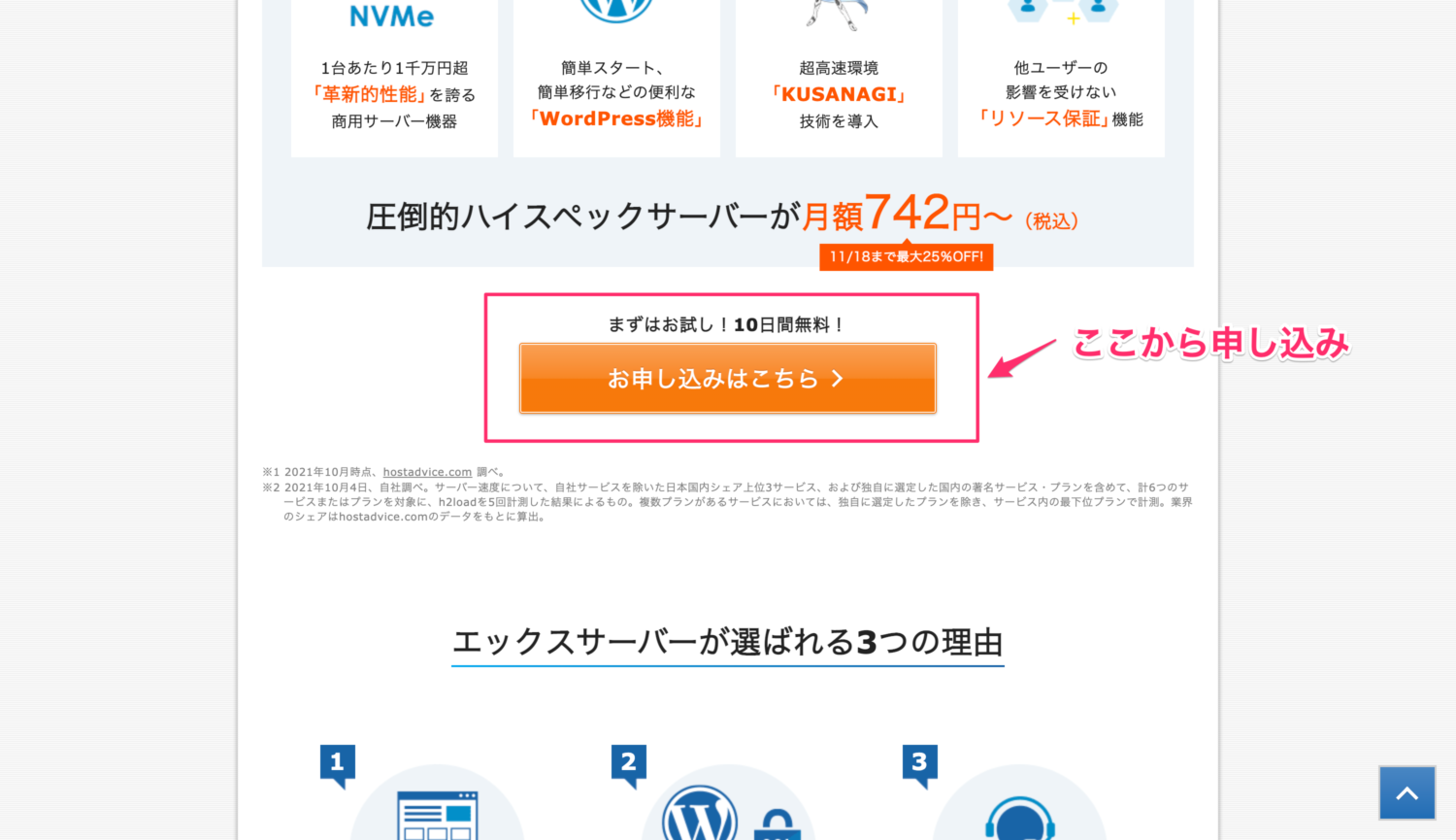
次に、左側の「新規お申し込み」を選択しましょう。
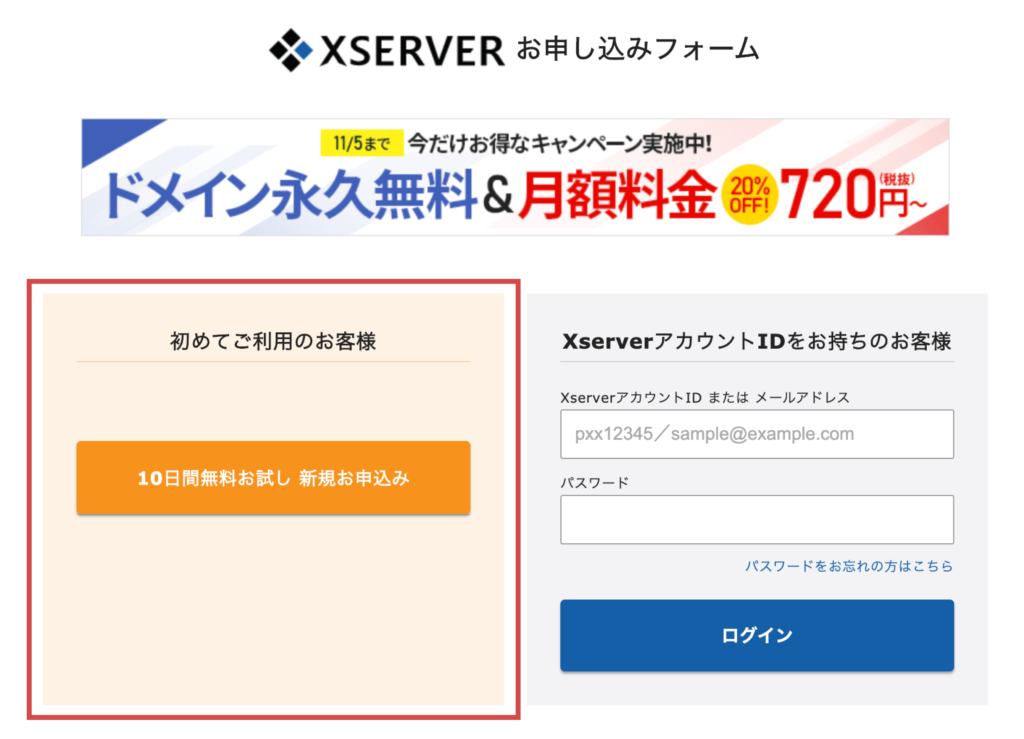
2. サーバー契約内容を入力
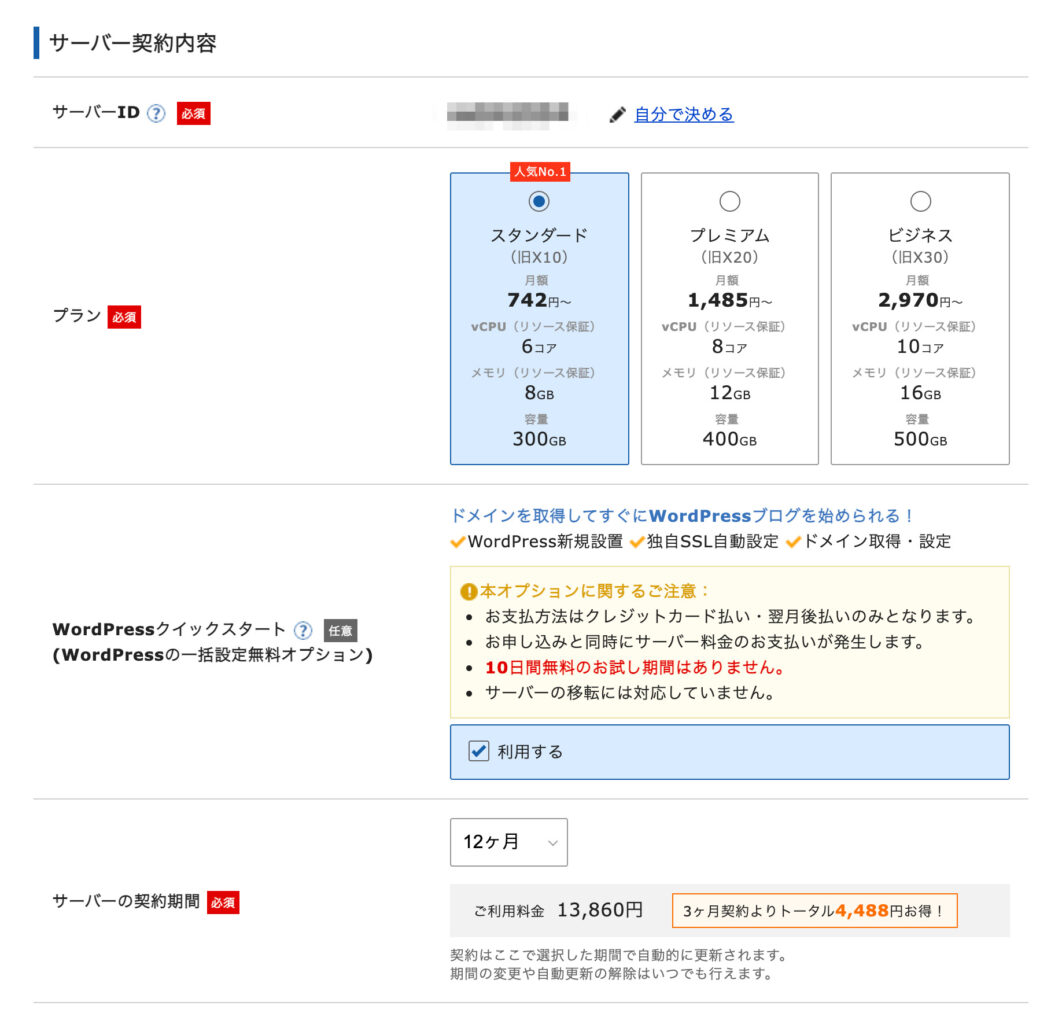
まずはじめに、どのプランに登録するのかを選択します。
- サーバーID
- デフォルトの「xs + 数字」のままで大丈夫です。変更したい場合は、自分で好きな文字列を入力してください。
- プラン
- スタンダードプランを選択
※2021年に「X10プラン」から名称が変更になりました。 - WordPressクイックスタート
- 「利用する」を選択
- サーバーの契約期間
- 3ヶ月〜36ヶ月の中から、好きな期間を選択してください。長期契約の方が、利用料金を抑えることができます。
ここで、上記にご説明したように初心者の方は「WordPressクイックスタート」を選択しておきましょう。すでにドメインを取得している方や、自分で設定したい方はWordPressクイックスタートを利用せずに進めてください。
3. ドメイン契約内容を入力
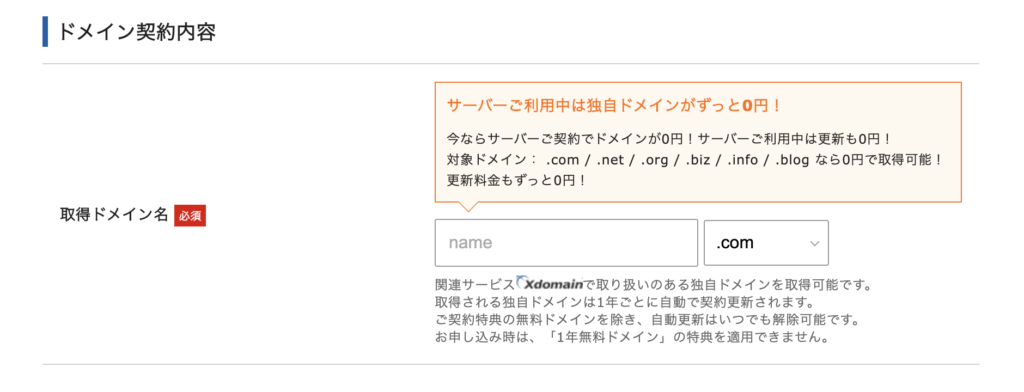
「WordPressクイックスタート」を選択した場合は、取得するドメインをここで選択します。
ドメインは、サイトのURLとして使われる非常に重要なものです。一度取得したドメインを変更するには、かなり手間がかかるので基本的には初心者の方は変更できないものと考えておいた方がいいと思います。
コーポレートサイトなら企業名を入れたドメインを使ったり、Webサイトならサイトのタイトルや、そこから連想されるような文字列を入れるようにしましょう。
また、すでに使われているドメインは利用することができないので、使いたいドメインがあっても他の人が取得していると使うことができません。ドメイン選びはかなり悩むかもしれませんが、しっかりと検討してから決めるようにしましょう。
4. WordPress情報を入力
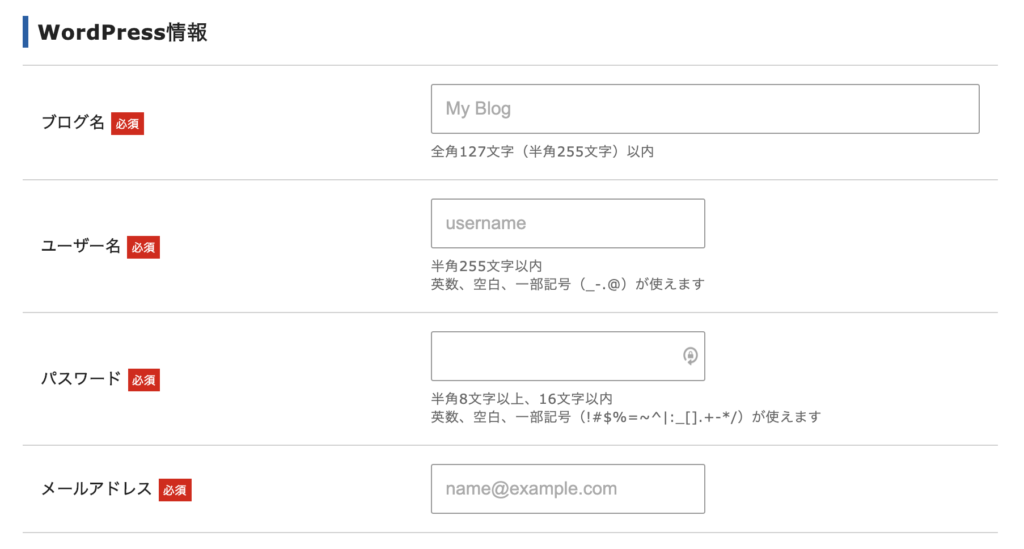
WordPressのサイトの名前や、ログインに必要な情報などを設定する項目になります。
それぞれ下記を参考に入力してください。
- ブログ名
- サイトの名前を入力します。日本語でも、英語でもどちらでも構いません。検索結果に表示されるので、慎重に決めましょう。
- ユーザー名
- WordPressの管理者ユーザーの名称です。ここで決めたユーザー名が、サイト上で投稿者として表示される場合もあるため、サイトにアクセスした人に見られてもいい名前にしておくのがおすすめです。
- パスワード
- WordPressの管理画面にログインするためのパスワードです。これを忘れてしまうと、WordPressの管理画面にログインできなくなるため必ずメモを残しておくようにしてください。
- メールアドレス
- ログインに使用したり、パスワード再発行などに使用します。
上記をすべて入力したら、「Xserverアカウントの登録へ進む」をクリックしてください。
5. Xserverアカウント情報入力
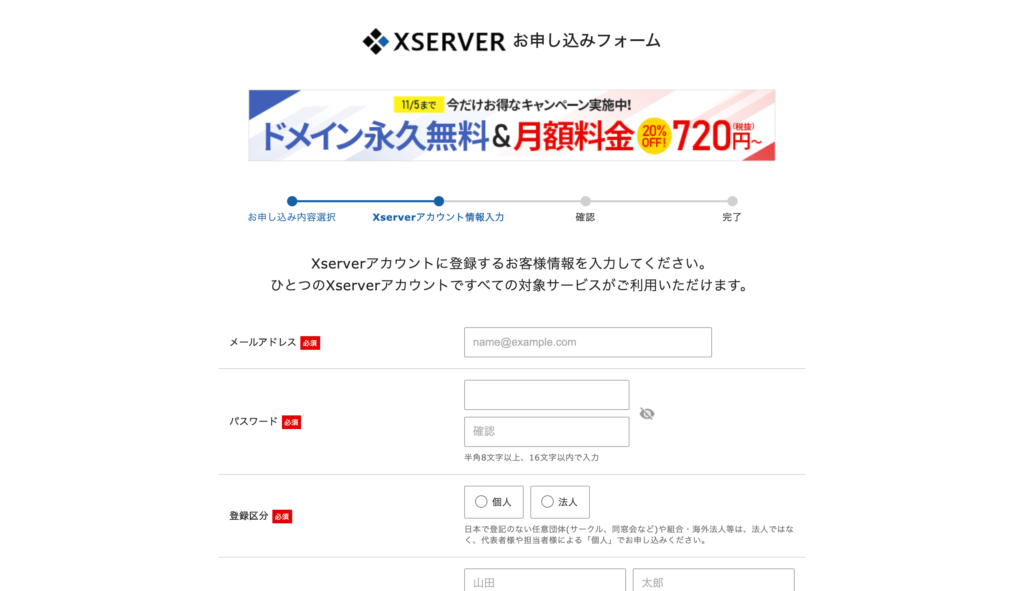
次に、下記のような契約者の個人情報や支払情報などを入力します。
- メールアドレス
- パスワード
- 登録区分(個人/法人)
- 名前
- 住所
- 電話番号
- クレジットカード情報
入力が完了したら、「次へ進む」を選択し、入力した情報を確認して、「SMS・電話認証へ進む」をクリックしたら登録は完了です。
6. メールアドレスの認証
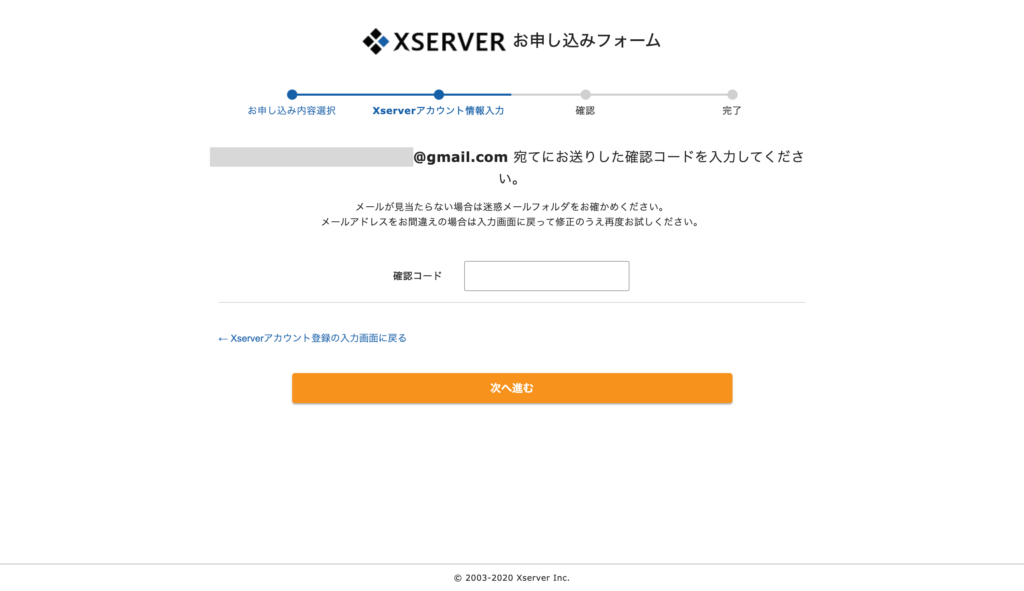
Xserverアカウントとして登録したメールアドレス宛に、
という件名でメールが届いているので、そこに書かれている確認コードを入力し、「次へ進む」を選択します。
7. 登録内容の確認
メールアドレスの確認が済んだら、登録内容の確認の画面が表示されます。契約プランや支払料金、メールアドレス、住所などの情報に誤りが無いか確認し、「SMS・電話認証へ進む」をクリックしてください。
8. SMS・電話認証を行う

最後に、SMS(ショートメッセージ)か電話認証を行って、登録は完了です。どちらか好きな方を選択して、認証を完了させましょう。
9. メールを受信する
登録完了から少しすると、
というタイトルのメールが登録したメールアドレス宛に届きます。
メールの受信直後はまだ処理中でサイトを表示することができませんが、1時間程度で処理が完了し、サイトが表示できるようになります。
ブラウザのURL欄に、先程選択した「https://xxxxx.com」のようなドメインを入力してページを見てみましょう。
下記のように、WordPressのページが表示されれば、サイトの準備は完了です。
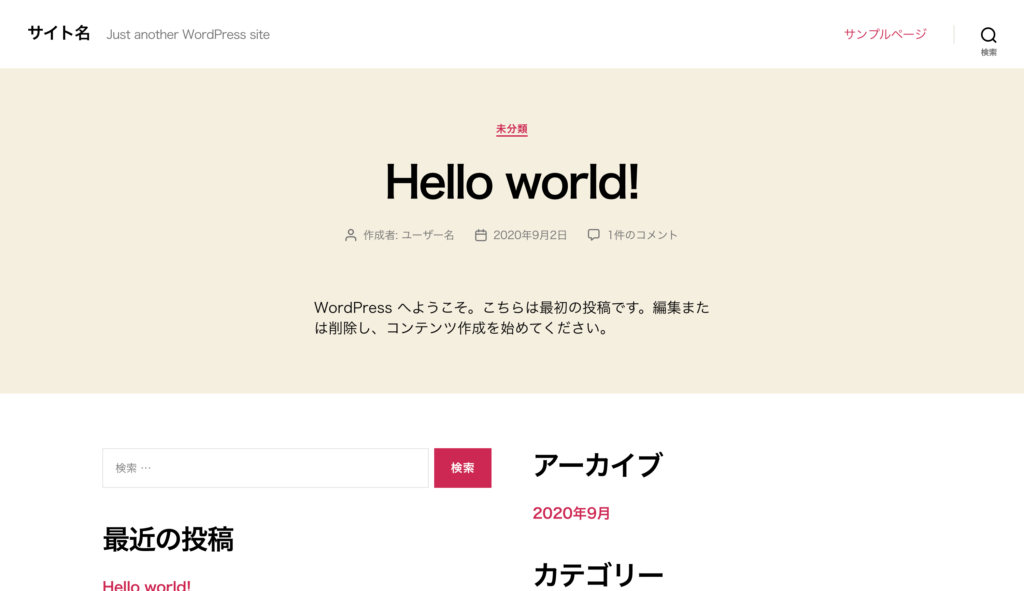
管理画面にログインしてみよう
WordPressのサイトを表示することができたら、
のように、URLの末尾に「/wp-admin」を付けてサイトを開いてみると、下記のようなページが表示されます。
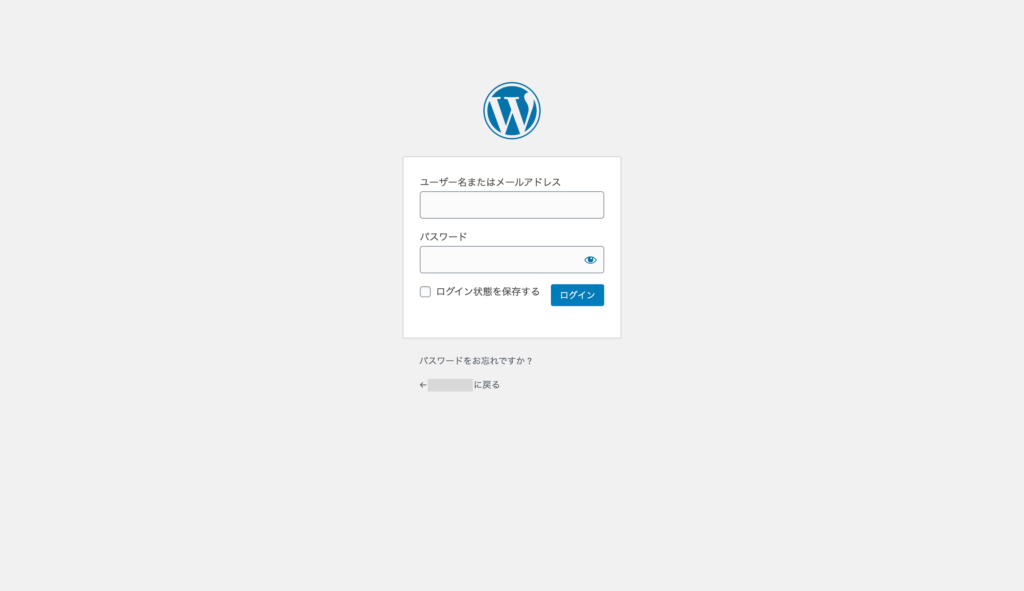
ここに、エックスサーバーの申込時に入力したWordPressアカウントの情報を入力してログインし、下記のような管理画面が表示されれば準備は完了です。
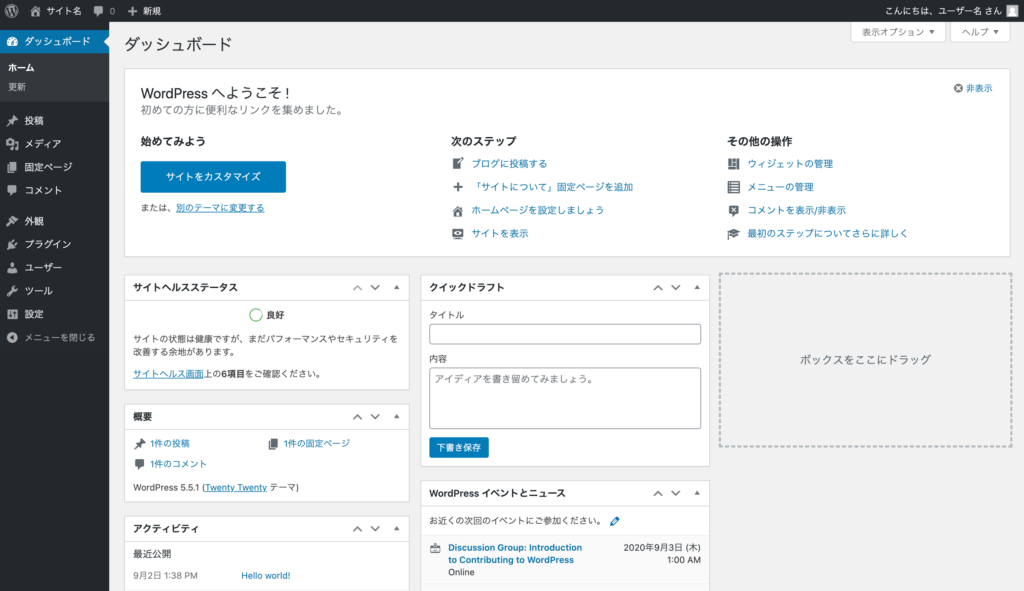
エックスサーバーはキャンペーンを活用してお得に契約しよう
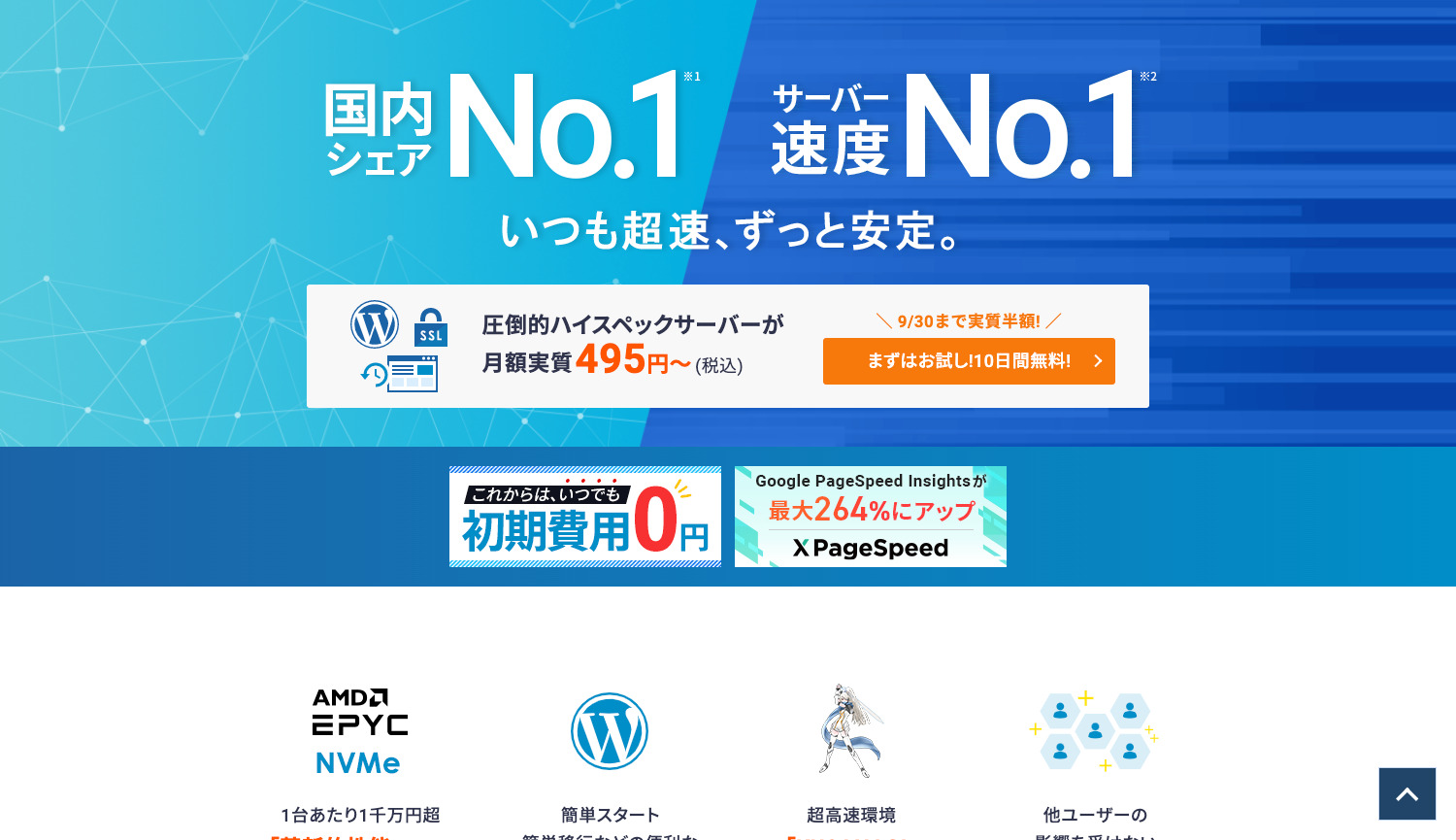
エックスサーバーでは定期的にキャンペーンが実施されており、月額費用の割引などお得に利用することができるので、ぜひ活用してみてください。
月額費用の割引も1ヶ月単位で見ると大きな金額ではないかもしれませんが、レンタルサーバーは長期的に利用することが多く、それが積もり積もればかなりの金額の差になります。登録前に必ずキャンペーンについてチェックしてみるようにしましょう。
WordPressの初期設定を行おう
WordPressのサイトを作ることができたら、後は必要な初期設定や投稿の作成を行ってサイトを作り上げていきます。
それぞれの手順や解説については、下記のページを参考にしてください。