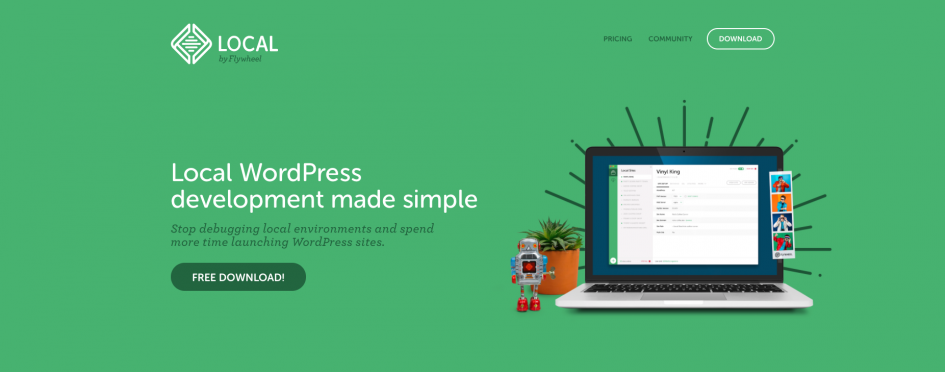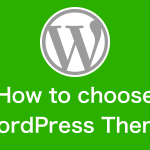WordPressのWebサイトを制作する上で欠かせないのがローカル環境の構築です。サーバー上にWordPressをインストールして開発を行う場合、サイト公開前からサーバーを用意しないといけなかったり、ファイルを編集する度にアップロードする必要があるなど、なにかと手間がかかってしまいます。
MAMPやXAMPPなど、ローカルにサーバー環境を構築して開発を行うためのツールは様々存在していますが、今回ご紹介するLocal by FlywheelはWordPressに特化したローカル環境構築ツールなので、操作が簡単だったり難しい設定が必要なく、初心者でも簡単にローカル環境を構築することができてしまいます。
INDEX
Localとは

Local(正式名称:Local by Flywheel)はWordPressをローカル環境で開発することに特化したツールです。WordPressの開発を行う際は、サーバー上で表示を確認しながら開発を行うことも可能ですが、一般的にはローカル環境を構築して開発を行う場合が多いです。WordPressを動かすことができるローカル環境構築ツールはいくつかありますが、初心者には中々扱うのが難しく、環境の構築自体で多くの時間を取られてしまいます。
しかし、LocalはWordPress専用のローカル環境構築ツールなので、難しい設定や操作が必要なく、初心者の人でも簡単に短時間でWordPressのWebサイト制作を行うためのローカル環境を構築することができてしまいます。
Localの特長
では、Localの特長をご紹介していきたいと思います。
シンプルで高速
LocalはWordPressに特化したツールのため、シンプルな機能と高速な動作が大きな魅力の1つです。MAMPやXAMPPなどのローカル環境構築ツールはWordPress専用のツールではないため、様々な機能や設定が使えるようになっているため、扱うのが中々難しく、WordPressをインストールして、それを表示するだけでも初めて行う場合は結構大変です。しかし、Localは機能や設定項目がシンプルに設計されているため、最低限の設定を行えば、わずか数分でWordPressのインストールと環境構築が完了してしまいます。
また、ローカル環境で開発を行うことによって、PCのフォルダ内にあるPHPファイルを編集すればすぐに反映されるため、ファイルのアップロードなども必要なく、効率よくWebサイト制作を行うことができるようになりますね。
複数サイトの管理が簡単
Localなら面倒な設定は一切必要なく、複数のサイトを管理することができます。一般的なローカル環境構築ツールでもWordPressで作ったサイトをローカル環境で複数管理することはできますが、何かと管理が難しく、色々設定を行わなければなりません。設定をいじっているうちに誤ってサイトを表示することができなくなったりする可能性もありますね。
URLの共有が簡単
ローカル環境で作成しているWebサイトも、Localなら簡単に共有できます。サイト管理画面の「Live Link」という項目の「ENABLE」をクリックすればURLを表示することができるので、Webサイトを共有したい人にそのURLを教えてあげれば簡単に共有することができてしまいます。
WordPressのインストールが簡単
通常、WordPressをローカル環境でインストールする場合はインストール先の設定やルートディレクトリの設定など、初心者には少し難しい項目が色々とあります。しかし、LocalでWordPressをインストールする際は、サイト名、PHPやMySQLのバージョン選択、ユーザー名とパスワードの設定を行うだけで簡単にWordPressのインストールが完了してしまいます。詳しくは、下記の「使い方」の項目でご説明します。
HTTPS化がデフォルトで用意されている
ローカル環境でSSL証明書を発行する方法がありますが、やったことがある人は分かると思いますが、ターミナルなどを普段使い慣れている人でなければ結構難しく手間がかかります。Localなら、「SSL」の項目から「TRUST」をクリックするだけで簡単にHTTPS化された状態でWebサイトを表示することが可能です。
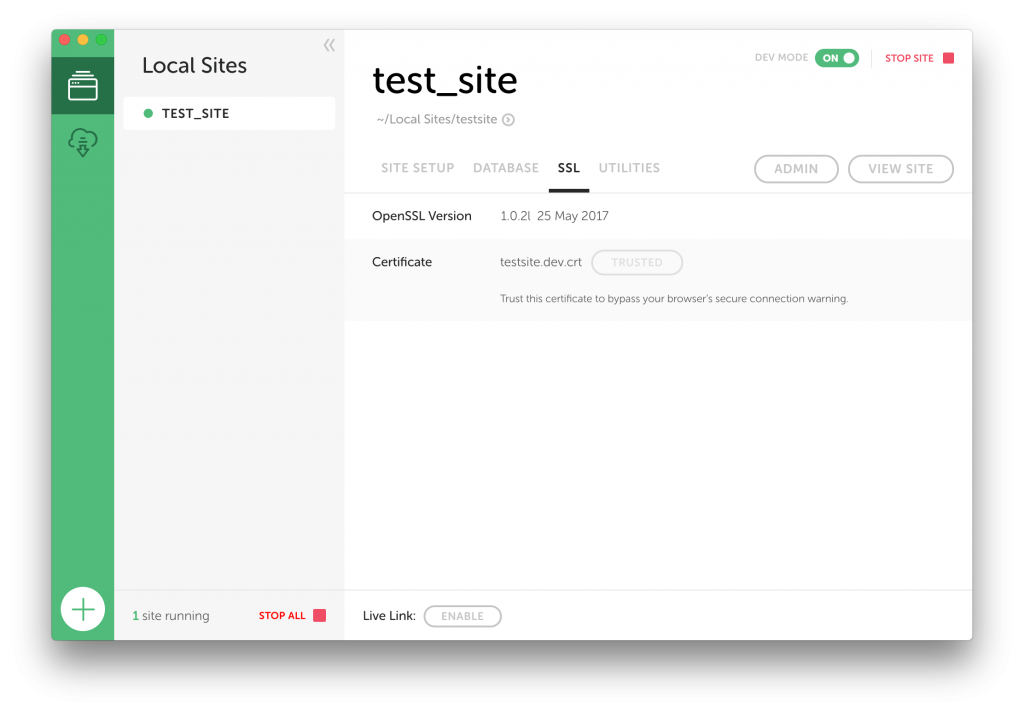
ローカル環境だからといってHTTPS化しない状態でWebサイトを開発していると、いざWebサイトを公開した時にHTTPS化の影響でエラーが発生してしまう可能性があります。ローカル環境でWebサイトを制作する場合もしっかりとHTTPS化した状態で作るようにしましょう。
環境の設定が簡単
サイトを公開するレンタルサーバーによってPHPやMySQLのバージョン、Apatchなのかnginxなのかなど環境が異なります。サイト毎に環境が異なる場合、一般的なローカル環境構築ツールだとツール自体の設定を変更したりしなければなりません。Localはサイト毎に環境を設定することができるため、面倒な環境設定の作業が必要なく、サイトごとに環境が異なる場合でも簡単に管理することができてしまいます。
使い方
ダウンロードとインストール
以下のURLからLocalの最新版をダウンロードしてください。
ダウンロードが完了したらLocalを起動して、インストールボタンをからインストールを行います。
サイト作成
インストールが完了したら、上記のような画面が表示されます。「CREATE A NEW CHANNEL」をクリックしてサイトを作成してください。
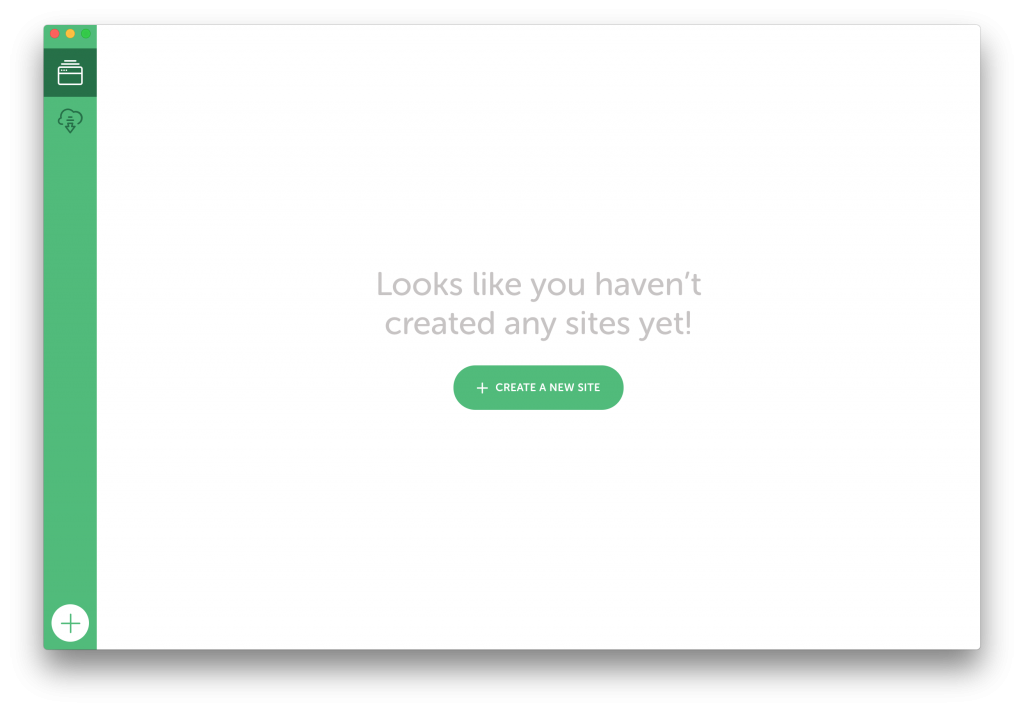
サイト名を入力
次に、サイト名を入力します。
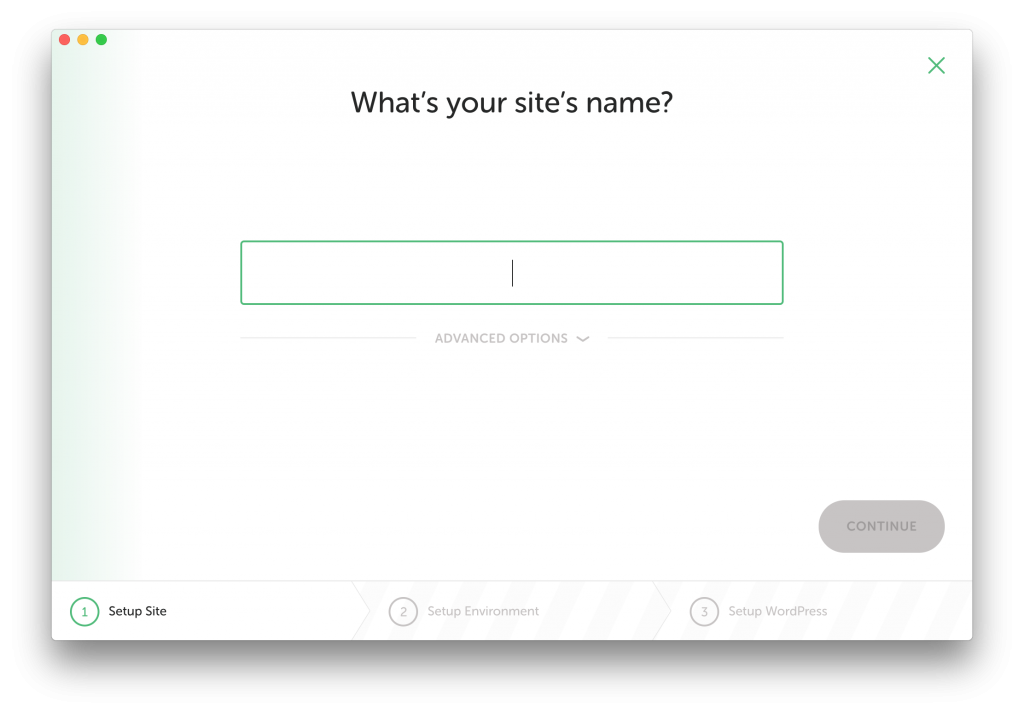
環境設定
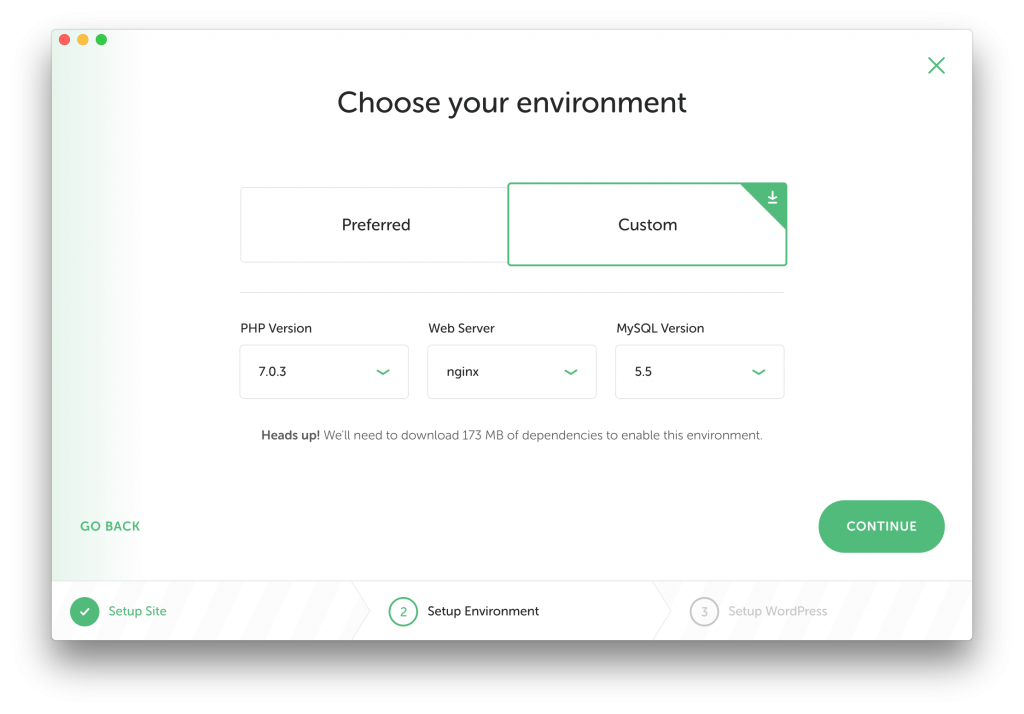
次に環境の設定を行います。特に指定がない場合はPreferredで問題ありません。細かく指定したい場合は、Customを選択すると下記の項目をそれぞれ設定することが可能です。
- PHP Version
- Web Server
- MySQL Version
アカウント設定
最後にアカウントの設定を行います。Emailの項目はデフォルトで入力されているので、ユーザーネームとパスワードを入力してください。これで準備は完了です!
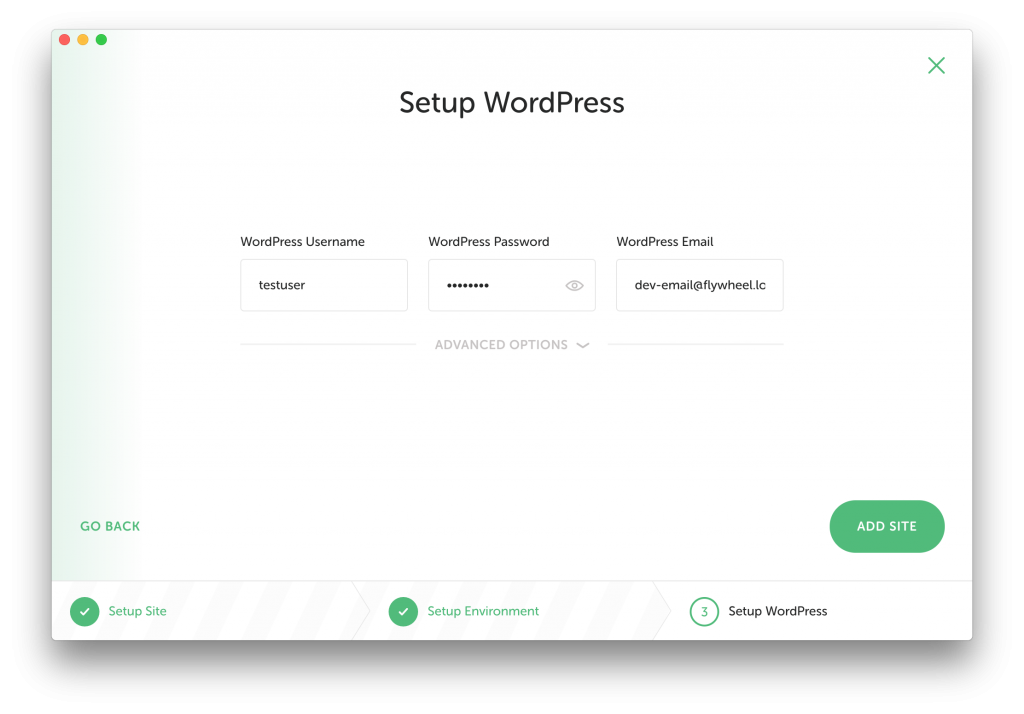
サイトを表示する
サイト作成が完了したら、実際にブラウザでWebサイトを表示してみましょう。「VIEW SITE」をクリックするとブラウザでWebサイトが表示されます。また、「ADMIN」をクリックするとWordPressの管理画面を表示することができるので、テーマの設定やプラグインの追加はこちらから行ってください。
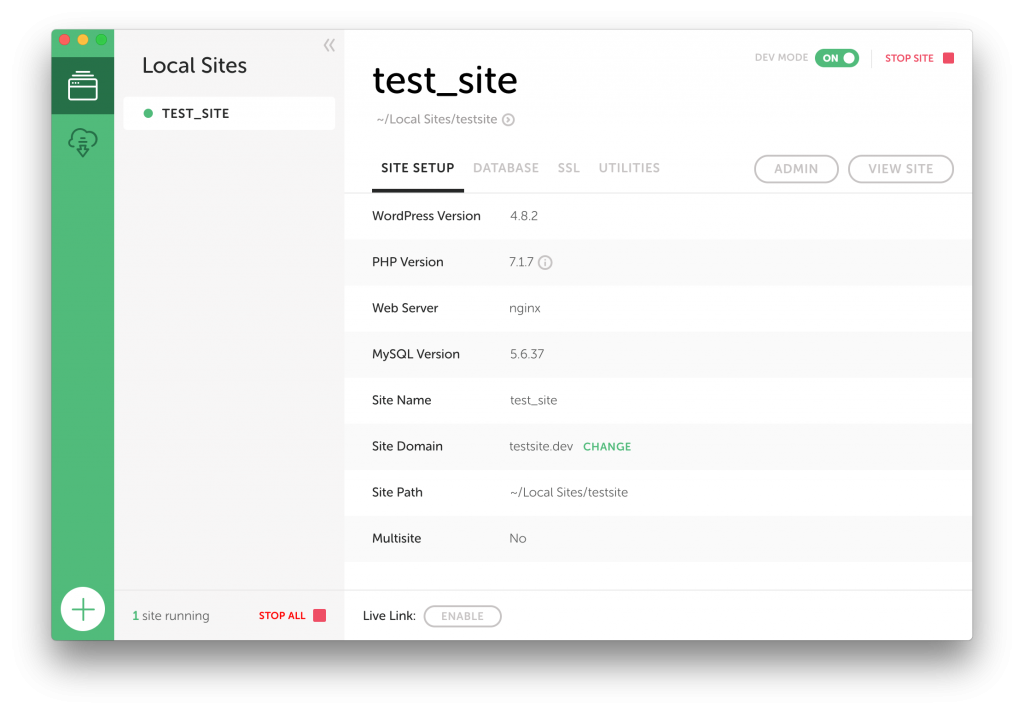
日本語化
WordPressの日本語化は、WordPressの管理画面から行うことができます。下記の手順で日本語化を行ってください。
まとめ
面倒だったローカル環境の構築をこれだけ簡単に行えればWordPressでWebサイトを構築する際の手間をさらに減らすことができますね。
WordPressはテーマをそのまま使ってWebサイトを作っても問題ありませんが、テーマをカスタマイズすることによってより自由度の高いWebサイト制作を行うことができます。デザインや表示速度、SEO対策などが優れたテーマを編集することによって、それらのメリットを活かしつつオリジナルのWebサイトを作ることができます。
まだテーマの編集やカスタマイズに挑戦したことが無い方も、ぜひ挑戦してみてください!