WordPressでWebサイトやブログを作ろうと思った時に、初心者の方が最もつまづきやすいポイントが「レンタルサーバー」と「ドメイン」です。登録時には聞き慣れない用語も多く、初めてWordPressでWebサイトを作る方には分からないことも多いと思います。
そこで、今回は初心者の方でも簡単にできる「ConoHa WING」を使ったWordPressの始め方をご紹介したいと思います。最短10分で登録と利用開始が完了するので、時間が無い方にもおすすめです。
INDEX
WordPressとは

WordPress(ワードプレス)は、初心者でも簡単にWebサイトを作ることができる人気のソフトウェアです。もともとはブログを運営するために作られたソフトウェアなので、Webサイトのコンテンツを簡単に管理することができるという特徴を持っています。
企業のコーポレートサイトやホームページなどにも多く使われていて、記事を書いたりニュースを出したり、頻繁にコンテンツの更新があるWebサイトはWordPressとの相性が良く、様々なWebサイトやブログがWordPressを使って運営されています。
WordPressでWebサイトを公開する場合に必要なものは、大きく分けて下記の2つが挙げられます。
- レンタルサーバー
- ドメイン
レンタルサーバーとドメインってなに?と思う方もいるかもしれませんが、ConoHa WINGというレンタルサーバーを使えばどちらもあっという間に用意することができます。
ConoHa WINGとは
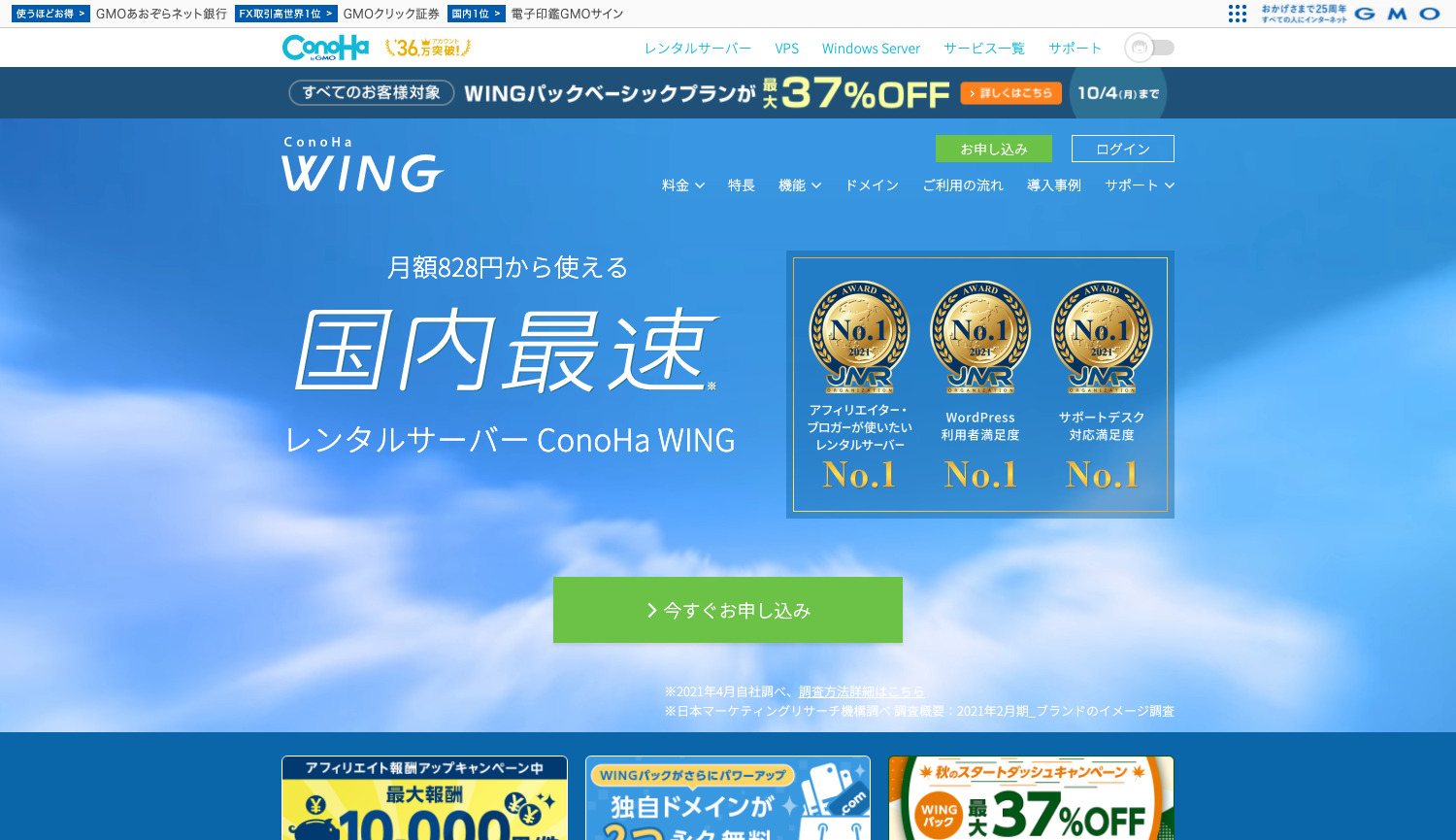
ConoHa WINGは、初心者の方でも簡単にWordPressが始められる高速レンタルサーバーです。
登録からWordPressのサイトの公開まで、必要な手続きを最短10分で完了させることができ、あっという間にWordPressを使ったWebサイトを始めることができます。
また、サーバーの処理速度が非常に早く、WordPressでWebサイトを運営する多くの人から支持を集めています。
初心者でもWordPressが簡単に始められる

ConoHa WINGには、サービス登録時に簡単な項目を入力するだけで簡単にWordPressをインストールすることができるというメリットがあります。
他社のレンタルサーバーでもWordPressを簡単にインストールできる機能は提供されていますが、ConoHa WINGはサービス登録完了と同時にWordPressのインストールも完了するので、より簡単にWordPressを始めることができます。
また、ドメインの取得もサービス登録時に合わせて行うことができるので、登録が完了したらドメインの取得、WordPressのインストール、SSL対応など面倒な設定をすべて終わらせることができてしまいます。
処理速度が早い

ConoHa WINGは処理速度が非常に早いという特徴があります。ホームページでも「国内最速」の記載があり、レンタルサーバーの速度を重視する方にはとてもおすすめです。
レンタルサーバーによっては処理速度が遅く、ページの表示速度が低下してしまうこともありますが、ConoHa WINGなら安心して利用することができます。
ドメインが2つ無料で取得できる
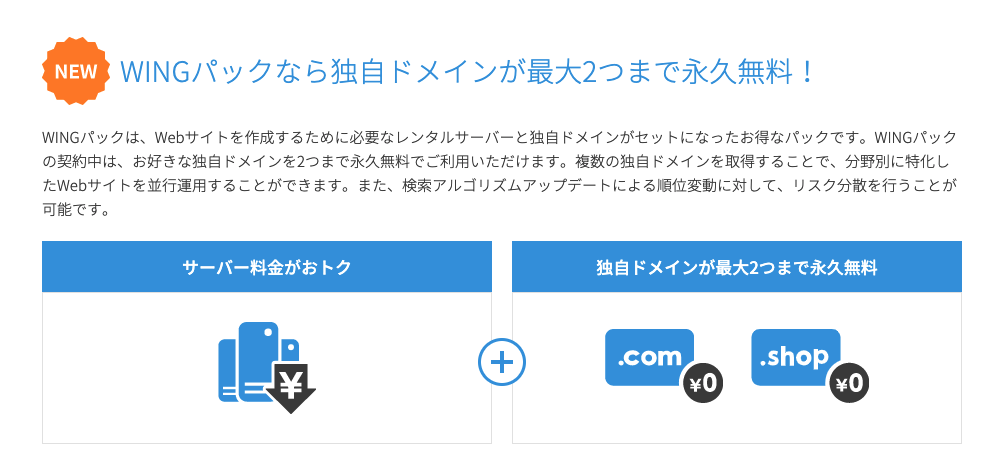
ConoHa WINGには、「WINGパック」というプランがあり、これを利用することでConoHa WINGを利用している間は好きな独自ドメインを2つ永年無料で使うことができます。
また、ドメインの取得もサービス登録時に使いたいドメインを指定するだけで簡単に取得することができるので、難しい手続きなどが必要なく、初心者の方でも簡単に始められます。
良心的な価格設定
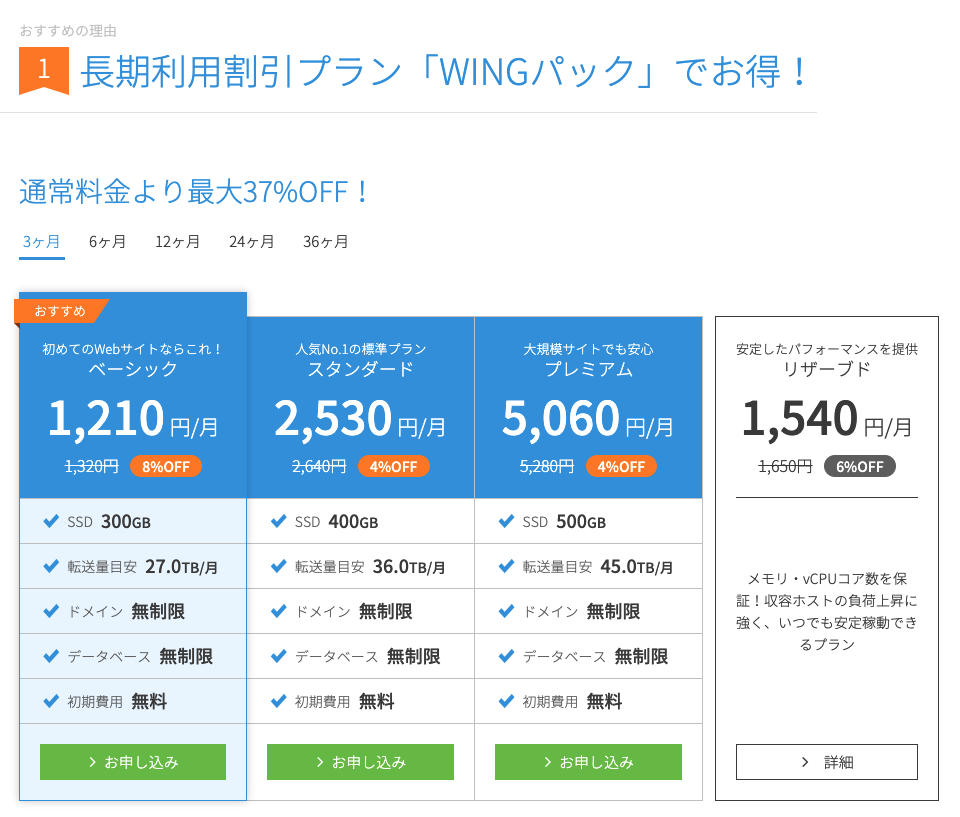
ConoHa WINGは、処理速度が早い高速サーバーを利用できるという魅力がありながらも、料金は他社のレンタルサーバーと比べても良心的な価格設定となっています。
「WINGパック」というお得なプランが用意されており、その中でも下記の3つのプランに分かれていて、上位のプランになるほどディスク容量や転送量が増加します。
- ベーシックプラン
- スタンダードプラン
- プレミアムプラン
月間アクセスが数十万程度であればベーシックプランで問題ないため、ほとんどの場合ベーシックプランに登録しておけば大丈夫です。
もしもの場合でも、契約期間の途中でプラン変更することが可能なので、まずはベーシックプランからスタートしてみるのがおすすめです。
ベーシックプランも契約期間によって料金が変動するような設定になっていて、それぞれ契約期間と月額料金は下記のとおりです。
| 契約期間 | 月額料金 |
|---|---|
| 3ヶ月 | 1,210円/月 |
| 6ヶ月 | 1,100円/月 |
| 12ヶ月 | 931円/月 |
| 24ヶ月 | 879円/月 |
| 36ヶ月 | 828円/月 |
まずは手軽に始めたいという方は3ヶ月から利用開始するのがいいと思います。
また、下記のような項目もすべて月額料金の中に含まれているので、追加費用0で利用することが可能です。
- 独自SSL
- 自動バックアップ
- ドメインが2つ無料
- ConoHa WINGが提供するWebフォントの利用
ConoHa WINGを使ったWordPressの始め方
では、ConoHa WINGの登録からWordPressのWebサイトの公開までの手順をご説明していきます。
手順は、大きく分けて下記の5つのステップに分けられます。
- ConoHa WINGでアカウントを作成する
- プランを選択する
- お客様情報を入力する
- 支払い方法を選択する
- WordPressの管理画面にアクセスする
では、それぞれのステップごとにご説明していきましょう。
1. ConoHa WINGでアカウントを作成する
まず、ConoHa WINGのWebサイトからアカウントの作成を行いましょう。
トップページの「今すぐ申し込み」をクリックしてください。

アカウントを持っていない場合は、左側の「初めてご利用の方」から、メールアドレスとパスワードを入力してアカウントを作成します。

ログインが完了して、プラン選択の画面が表示されればOKです。次のステップへ進んでください。
2. プランを選択する
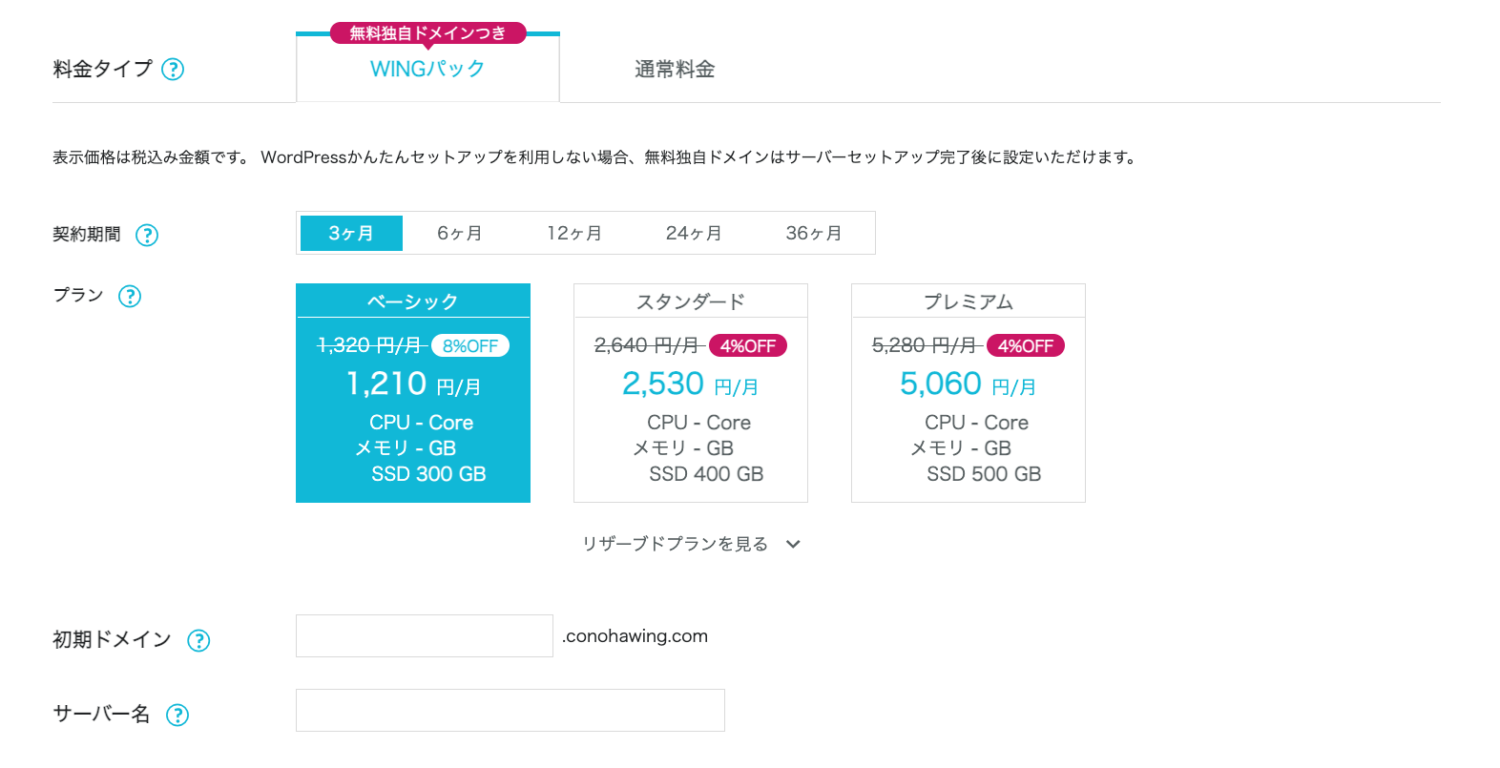
ConoHa WINGには、大きく分けて「WINGパック」と「通常料金」の2つの料金設定がありますが、おすすめは「WINGパック」です。
WINGパックは、独自ドメインが2つ永久無料となっていて、料金も通常料金よりお得な料金設定となっています。
- 契約期間
- 契約更新までの期間です。契約期間が過ぎると、自動で同じ期間の契約が更新されるようになっています。
- プラン
- ご自身に合ったプランを選んでください。基本的にベーシックプランでほとんどの方が問題無いと思います。また、登録後に上位プランへ切り替えることも可能です。
- 初期ドメイン
- サーバーに割り当てられる初期ドメインです。Webサイトのドメインとは異なるので、企業やチーム、プロジェクトの名前などを設定しておくといいでしょう。
- サーバー名
- こちらも管理用に設定するサーバーの名称です。基本的に公開されることは無いので、管理しやすい名称を付けておきましょう。

WordPress簡単セットアップは「利用する」を選択しておきましょう。これでWordPressサイトを公開するまでの手順をかなり短縮することができます。
WordPress簡単セットアップの項目については、下記を参考に入力してください。
- WordPress簡単セットアップ
- 「利用する」を選択してください。
- セットアップ方法
- 新しくWordPressのサイトを作る場合は、「新規インストール」を選択します。別のレンタルサーバーから移行する場合は、「他社サーバーからの移行」を選択してください。
- 独自ドメイン設定
- WordPressサイトのURLに使用されるドメインを入力します。ドメインは一度登録すると変更が面倒なので、しっかりと考えて選択するようにしましょう。
- 作成サイト名
- WordPressサイトのタイトルです。後から変更することも可能なので、迷っている場合は仮のサイト名でOKです。
- WordPressユーザー名
- WordPressの管理画面にログインする時のユーザー名を設定します。テーマによってはユーザー名が公開されるものもあるため、表示されても問題ないユーザー名にしておくといいでしょう。
- WordPressパスワード
- WordPressの管理画面にログインするためのパスワードです。あとでWordPressの管理画面にログインする際に使用するので、必ずメモをしておいてください。
3. お客様情報を入力する
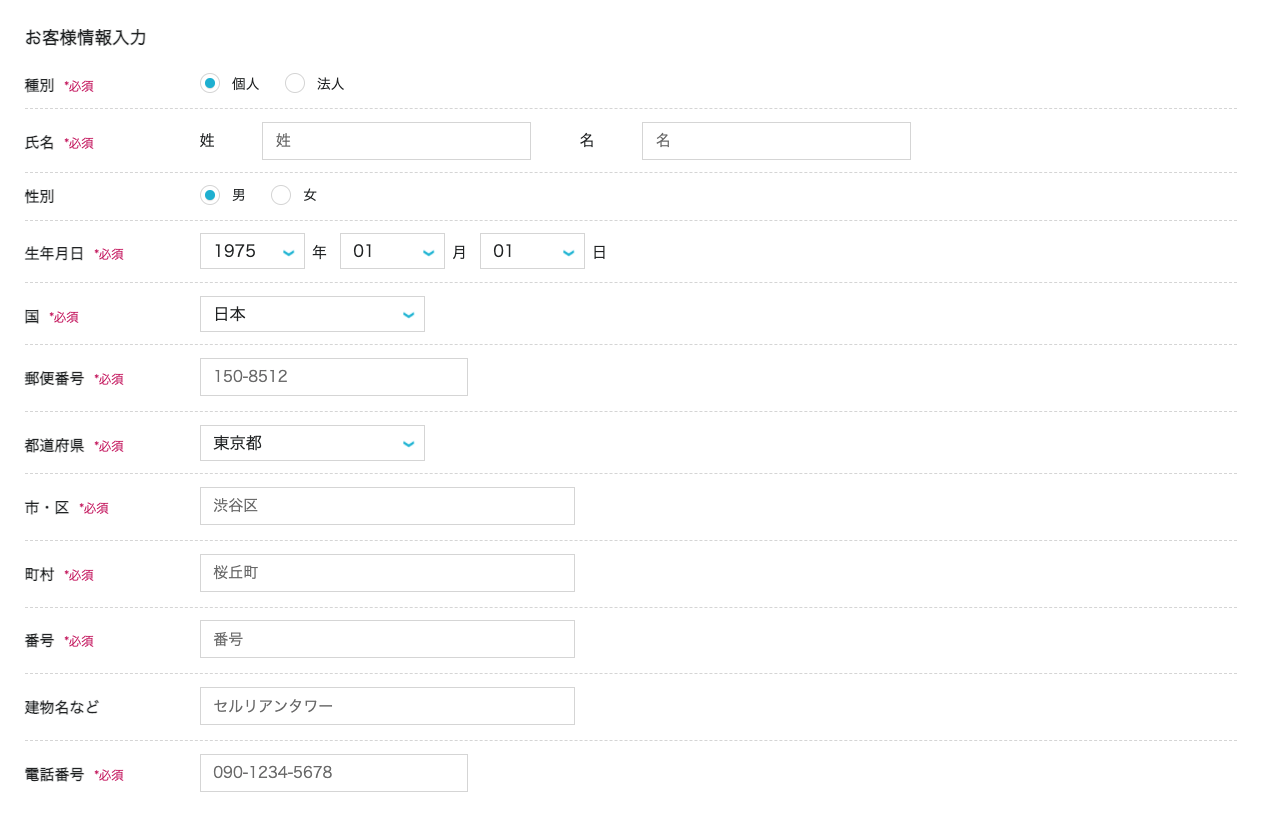
次に、ConoHa WINGに登録される方の個人情報を入力します。画面に沿って入力してください。
お客様情報を入力すると、本人確認の画面に切り替わります。SMS認証、もしくは電話認証のお好きな方を選択してください。
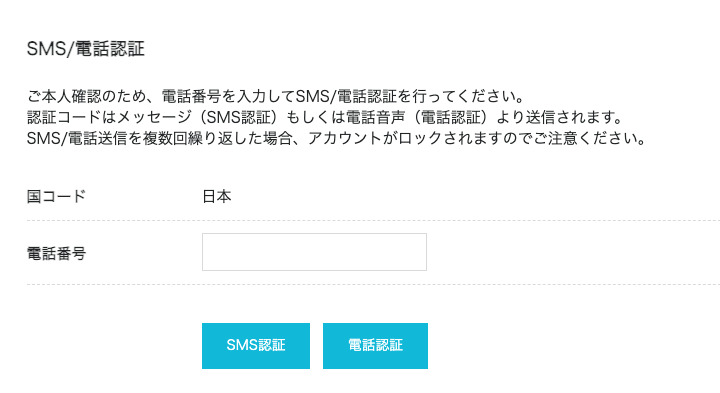
下記のようにダイアログが表示されるので、受け取ったコードを入力します。

4. 支払い方法を選択する
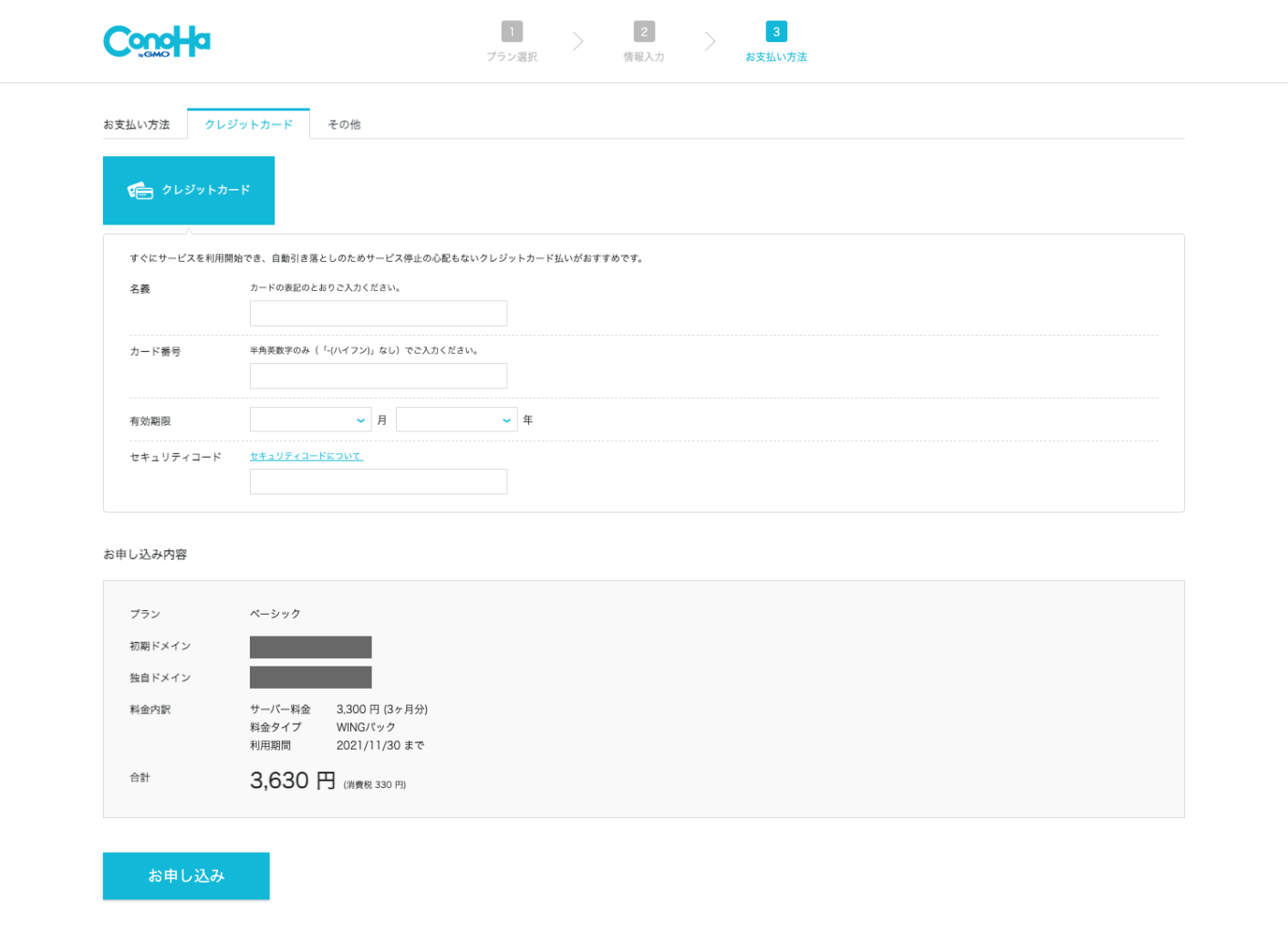
最後に、支払い方法の選択を行います。ConoHa WINGは下記の3種類の支払い方法から選択することができます。
- クレジットカード払い
- ConoHaチャージ
- ConoHaカード
基本的にクレジットカード払いがおすすめです。クレジットカードを持っていない場合は、ConoHaチャージかConoHaカードを選択してください。
支払い方法の入力が終わって、下記のような画面が表示されれば、WordPressサイトの構築は完了です。

WordPressのインストールには時間がかかるので、表示されているURLを開いてページが表示されるまで少し待ちましょう。長いと1時間くらいかかる場合もあるので、焦らずお待ち下さい。
5. WordPressの管理画面にアクセスする
完了画面の「サイトURL」を開くと、インストール直後のまっさらなWordPressのサイトが表示されます。
登録直後はページが表示されなかったり、SSL化が完了しておらず「保護されていない通信」の表示が出てしまいますが、約1時間程度でSSL化も完了し、サイトが正常に表示できるようになります。
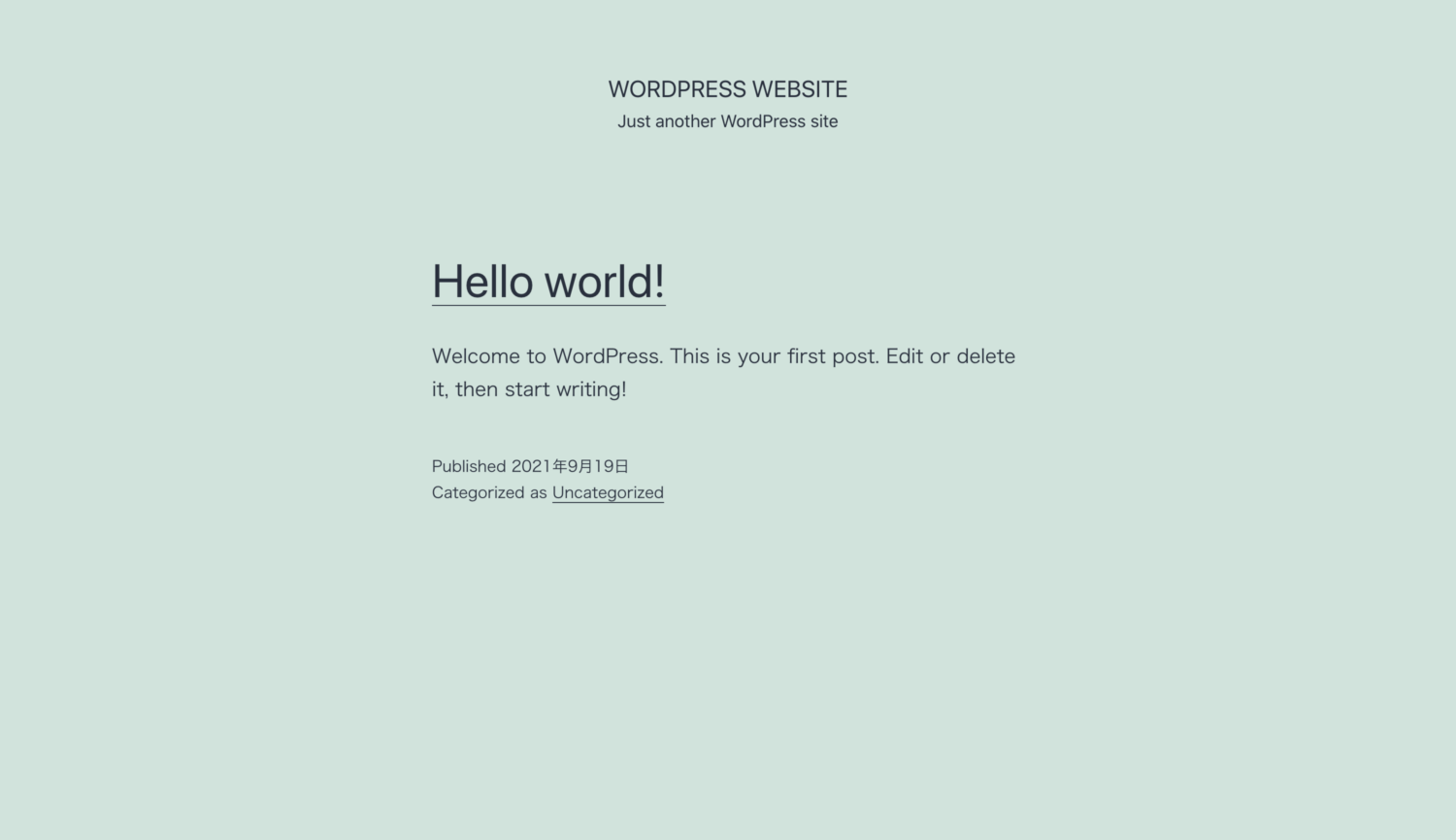
WordPressの管理画面は、完了画面の「管理画面」の所に書かれたURLを開くと、下記のようなログイン画面が表示されます。
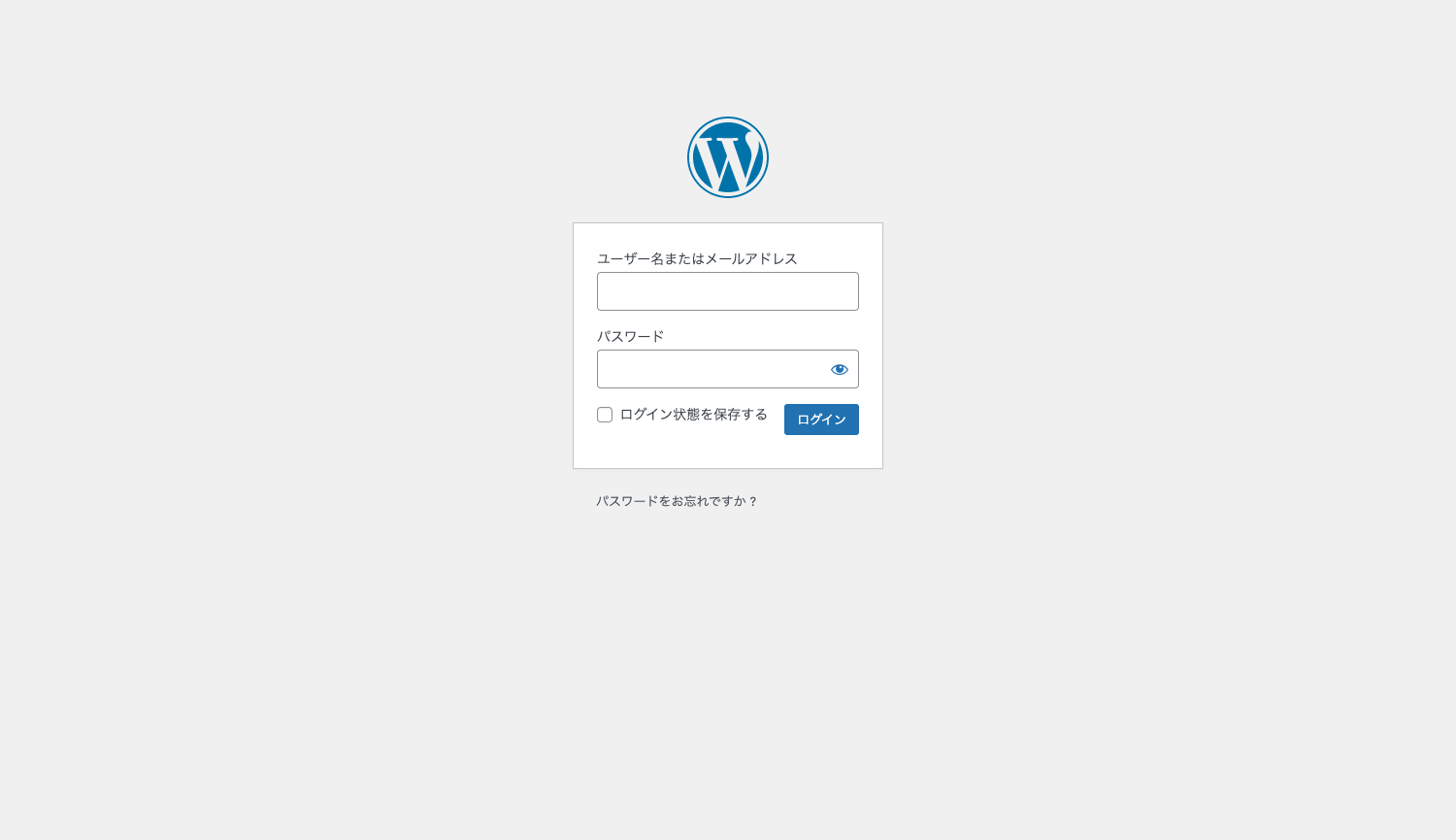
ここに、ConoHa WINGの登録時に設定したWordPressユーザー名、WordPressパスワードをそれぞれ入力すると、ログインすることができます。

上記の画面が表示されたら、管理画面へのログインは完了です。続いて、WordPressの初期設定やテーマの変更、プラグインのインストールなどを行いましょう。
WordPressでWebサイトが構築できたら
WordPressでWebサイトが構築できたら、次は初期設定やテーマの変更、プラグインのインストールなどを行いましょう。
WordPressの使い方を覚えよう
WordPressの使い方は比較的簡単ですが、初めて使う人向けに基本的な機能の使い方を下記のページでご紹介しています。
記事の公開や初期設定、その他細かな機能の使い方など、参考にしてみてください。
テーマを変更しよう
テーマを変更すると、WordPressのサイトのデザインを簡単に変えることができます。サイトの業種や目的、イメージなどに合った最適なテーマを探してみましょう。
WordPressのメニューの「外観」→「テーマ」→「新規追加」からテーマを探すことができます。ただ、ここに表示されるのは「WordPress公式テーマ」と呼ばれるもので、公式テーマ以外にも優れたテーマはたくさんあるので、色々と調べてみてください。
プラグインで機能をカスタマイズしよう
WordPressはプラグインを利用することによって、様々なカスタマイズが可能になります。
プラグインの入れ過ぎにはデメリットもありますが、プラグインを使うことでWebサイトを管理しやすくなったり、見た目を変えたり、SEO対策を行ったり、初心者の方こそプラグインを使うことでWordPressを利用するメリットを最大化することができます。













