みなさんはショートカットキーってどのくらい使っていますか?
ショートカットキーを使うと様々な操作にかかる時間が短縮され、それだけ作業効率が高まります。
「もともとMacに設定されているショートカットキーは使いこなせているけど、もっと作業効率を上げたい」という方は、これからご紹介するアプリを活用するとMacがより便利になりますよ。
「Windowsから乗り換えたけどこれまで使っていたショートカットの機能がMacには無くて使いづらい!」という場合にも、これからご紹介するアプリを使えば、Macで同じような動きを再現することができます。
Macをもっともっと使いこなしたいと思っている方は、ぜひ最後まで読んでみてください。
※アプリケーションの導入、設定は自己責任でお願いします。
HyperSwitch
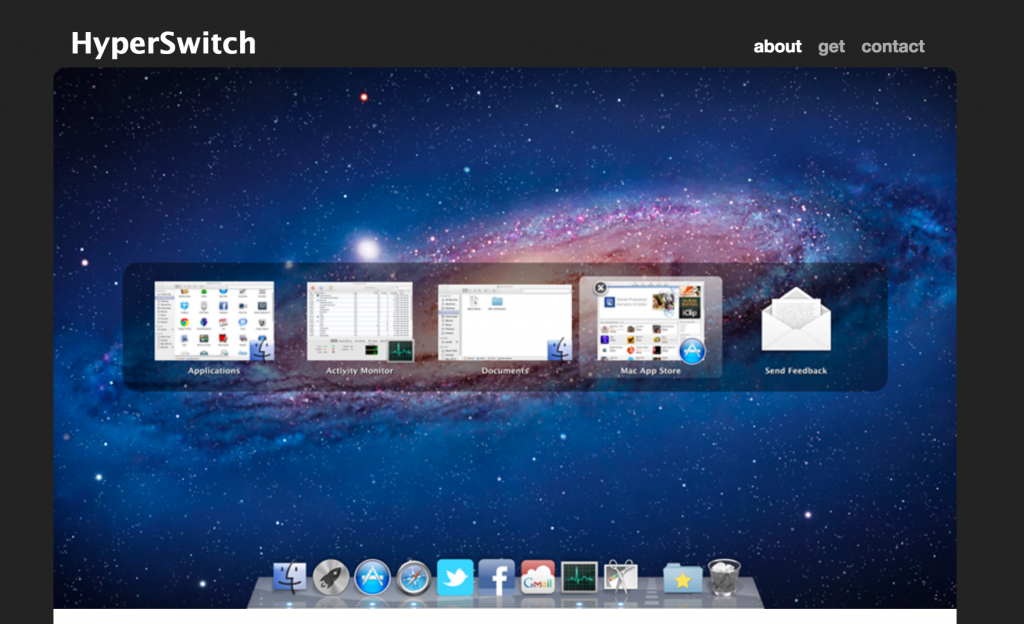
HyperSwitchはウィンドウの切り替え機能を便利にするアプリです。
Windowsで「alt + tab」を押すとウィンドウ切り替えができますよね。
Macの場合は「command + tab」でアプリケーションの切り替えを行うことができます。
しかし、同じアプリで複数ウィンドウを開いているときに、パッと切り替えることはできません。
そんなMacの「command + tab」をWindowsと同じように動作させることができるのが、このHyperSwitchの便利な機能です。
PCを使いこなしている人ほど、マウスやトラックパッドで操作をしません。
ウィンドウ切り替えもサクッとキーボードショートカットでしてしまいましょう!
BetterTouchTool
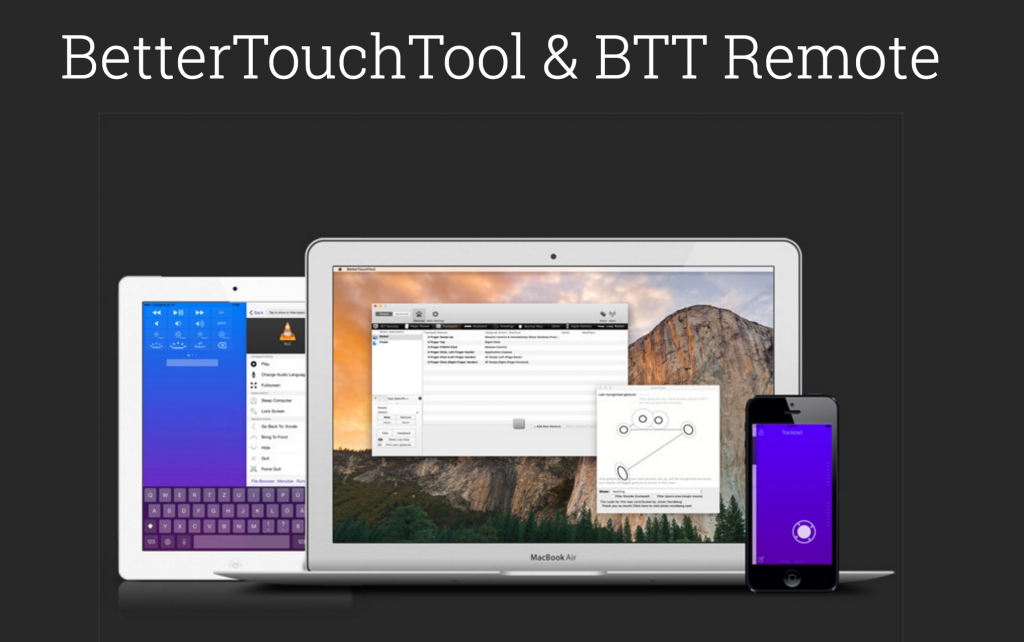
BetterTouchToolは、キーボードやトラックパッドにアクションを割り当てることができるアプリです。
例えば特定のアプリケーションを開いたり、Finderの特定のフォルダを開いたり、ショートカットを入れ替えたりすることができます。
私が設定しているアクションの中で、よく使うものをご紹介します。
- 四本指で右へスライド → control + tab(右のタブへ移動)
- 四本指で左へスライド → control + shift + tab(左のタブへ移動)
- 四本指で下へスライド → command + w(閉じる)
- 四本指で上へスライド → command + shift + t(閉じたタブを再度開く。主にChromeで使用)
- command + j → 開いているページを新規ウィンドウで開く(Chromeを開いているとき)
- option + f → Finderを開く
- option + c → Chromeを開く
- option + s → Sublime Textを開く
このようにoption + アプリケーションの頭文字を押せばそのアプリケーションが開くようにしておくと、ウィンドウの切り替えに要する時間が大幅に短縮されます。
もともとoption + キーという2つの組み合わせのショートカットがほとんどないため、optionはBetterTouchToolのアクションに設定しておくととても便利です。
BetterSnapTool
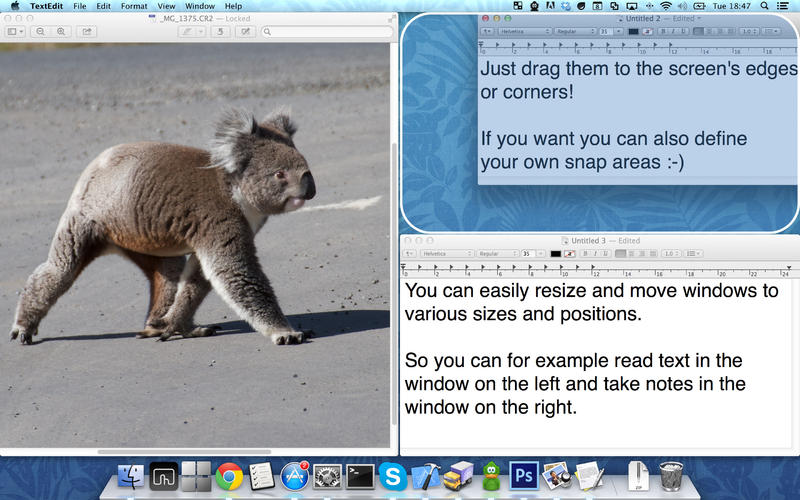
BetterSnapToolはウィンドウのサイズ変更をショートカットで行えるアプリです。
アクティブになっているウィンドウを画面最大まで広げたいときに、Windowsだと「Windowsキー + 上」でウィンドウを最大化することができますが、Macにはそういったショートカットはありません。
ずっとWindowsで慣れていた分、そのショートカットが使えないと困る…。と思っていたときに見つけたのがこのBetterSnapToolです。
「command + control + 右」でウィンドウを画面の右半分に表示
「command + control + 左」でウィンドウを画面の左半分に表示
のように使うことができます。
Macでウィンドウの最大化をショートカットで使えるというのはもちろん、2つのアプリケーションを左右に分けて表示したいときにはこのBetterSnapToolが大活躍します。
Karabiner
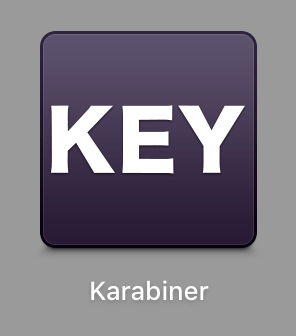
Karabinerは、キーボードの配置を入れ替えることができるアプリです。
Macの日本語キーボードだと、スペースキーのすぐ左が英数キーになっていて、使いづらいなって思ったことはありませんか?
なんと、このKarabinerを使えば、英数キーをcommandキーとして設定することができるんです!
そして、「英数キー + スペース」で英字入力と日本語入力の切り替えを行えるように設定しています。
これで、自由に設定できるボタンが2つも増えました。
他にも、fnキーと方向キーを組み合わせて操作したいのにどちらも右手側にあるから操作しづらい…という場合にも、controlキーとfnキーを入れ替えてしまえば、楽々操作できてしまいます。
まとめ
いかがでしたでしょうか?Macはもともとたくさんのショートカットキーが用意されていますが、カスタマイズすることでさらに使いやすくすることができます。
また、これらの設定をしておくと、トラックパッドやマウスを使う回数が減ります。様々な操作をキーボードだけで行えるようになることで、それだけ作業効率が向上します。
こういったカスタマイズ系の話は、よくWeb業界のメディアで取り上げられています。
たまにでもチェックするようにすると、役立つ情報を見つけることができますよ。
もっともっとMacを使いこなしたい!という人はぜひこれらのアプリを使ってショートカットキーをマスターしてみてください。










